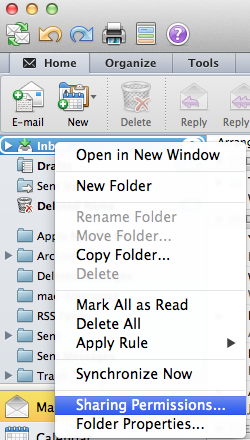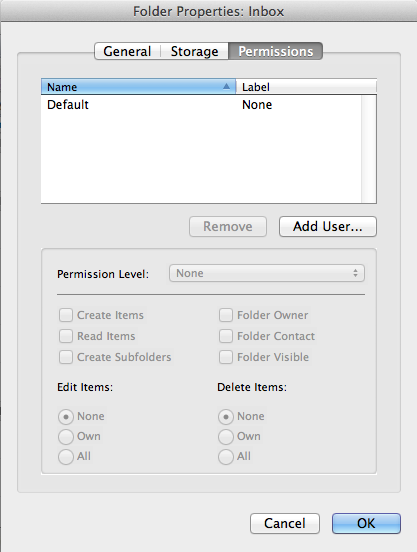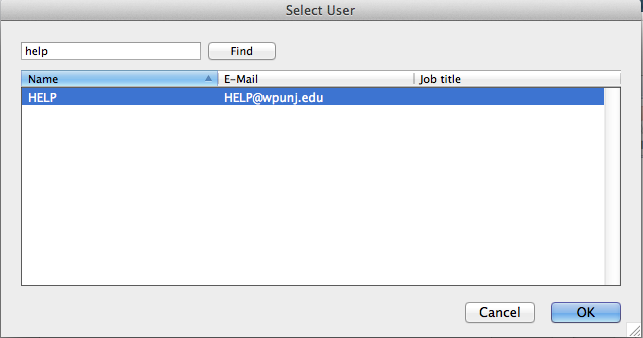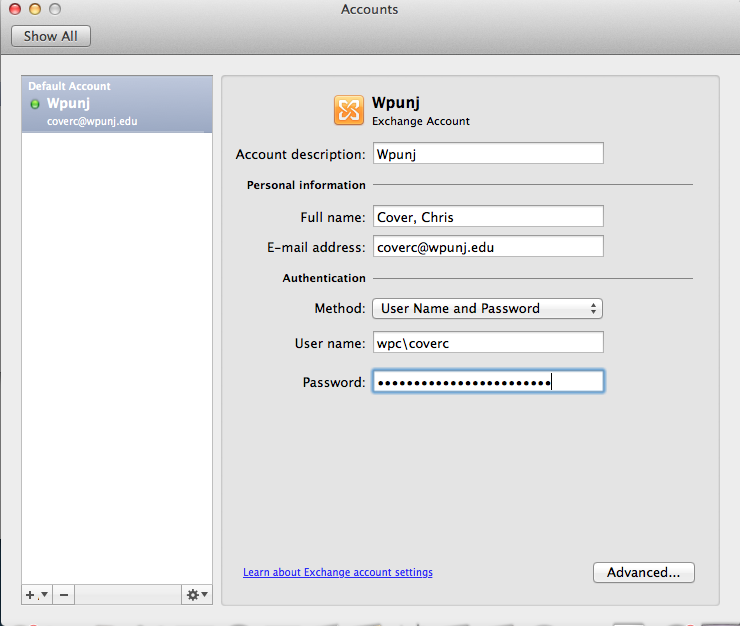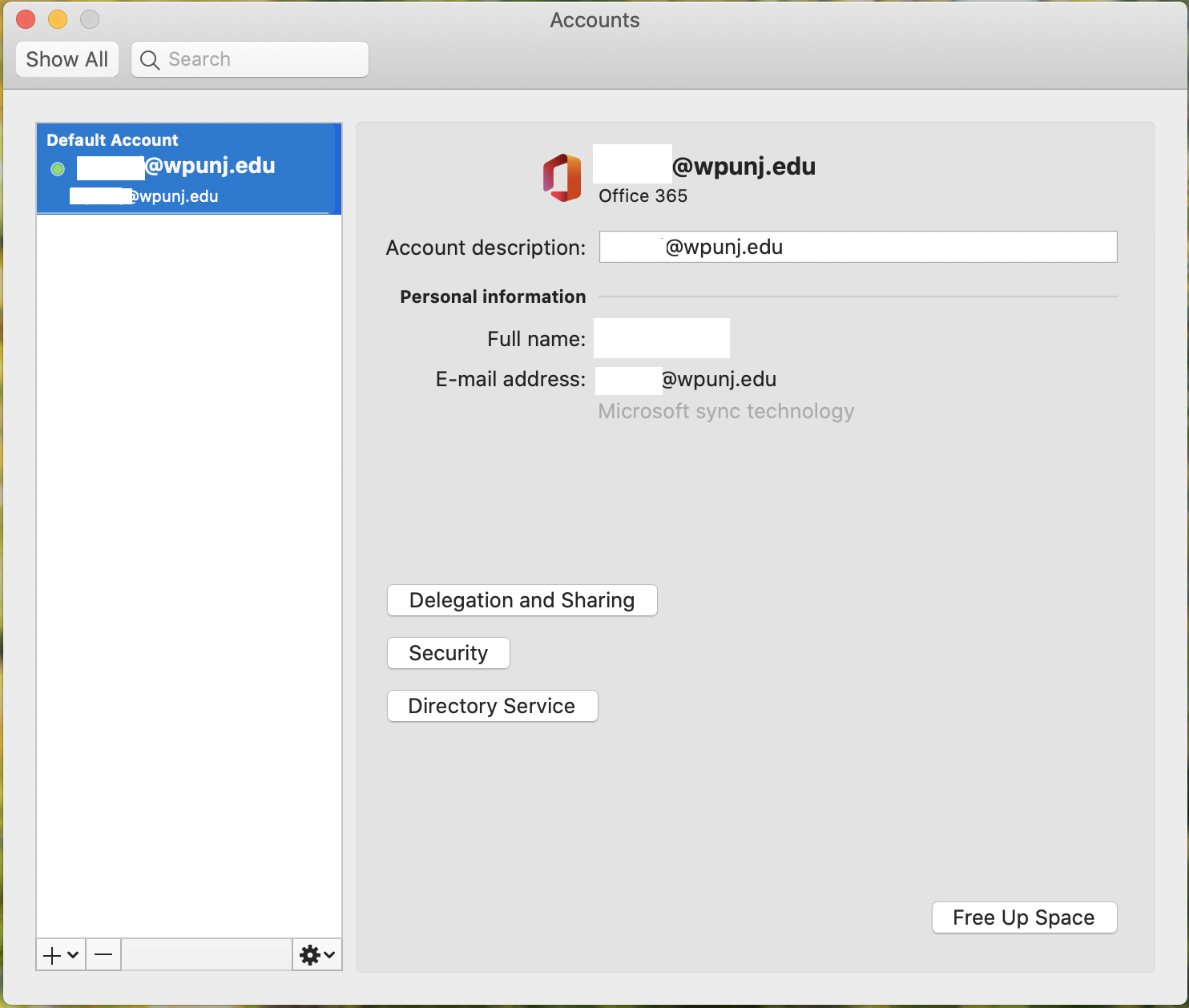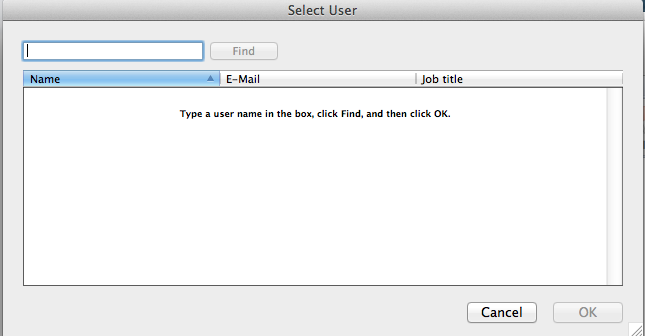Outlook 2011/2016 Delegates
Outlook 2011/2016 Delegates
Giving Access
To give someone access to your account (inbox, calendar, etc) you need to click on the item (in this case the inbox but you follow the same directions for the calendar) while holding the Control key to get the pop-up menu. Select "Sharing Permissions..." from the menu. In the calendar section you "control-click" on your user name.
Click on the "Add User..." button.
Enter the name of the account you want to give access to. Click on the "Find" button. In this example we have used the help account. Double click on the account you wish to give access to.
At this point you can give the person specific permissions. For example if you wish to only allow access to your calendar, you would just set this item (INBOX) to "Folder visible" which is required for access to any of the inbox sub items.
Adding The Mailbox to Your Outlook Client
If you have been given delegate access to a mailbox (user account) then you need to set up your account to access it. Go to the "Tools" menu and select "accounts". Select your account and then press the "Advanced..." button.
Go to the "People I am a delegate for" section and press the "+" button.
Enter the name of the account you have been given access to. Click on the "Find" button. Double click on the account that appears in the list to add . Close out of the accounts pane and the account will show up in the Outlook sidebar.