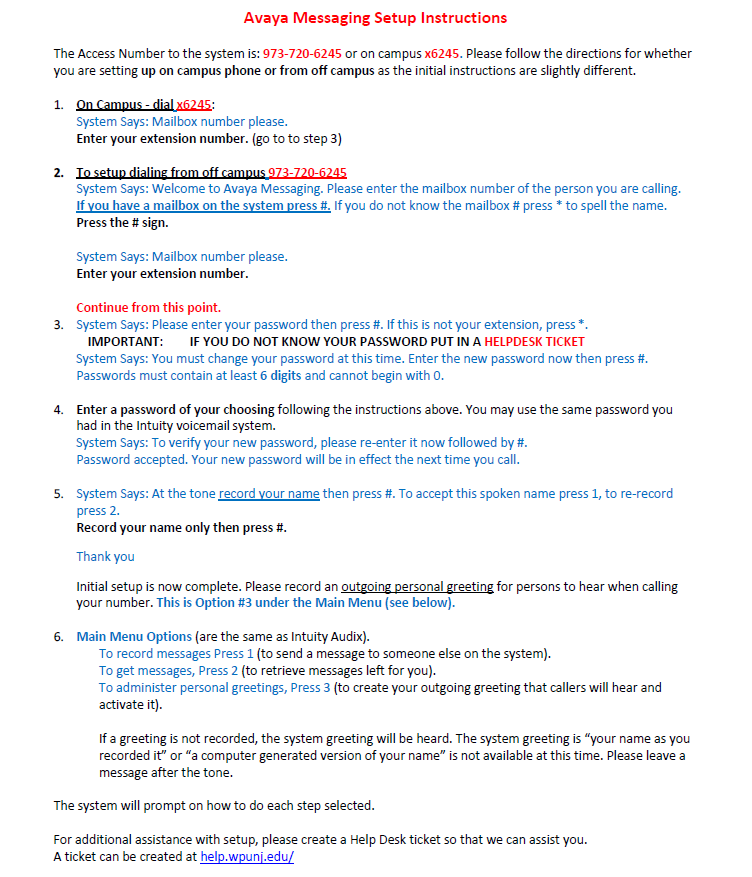|
|
| (10 intermediate revisions by 2 users not shown) |
| Line 1: |
Line 1: |
| The Department of Technology Services is responsible for the design implementation and management of the University’s voice systems consisting of the Avaya PBX, end user instruments and supporting peripherals, inclusive of messaging, call and invoice management systems, automated operator and directory services.<br>
| | <b><span style="color:#FF8C00">This article provides information on utilizing our Avaya Phone System and Voicemail.</span></b> |
|
| |
|
| Voicemail messages can be listened to via the web by accessing http://www.wpunj.edu/voicemail. It is recommended to use Internet Explorer if accessing using a computer. | | <b><span style="color:#FF8C00">If you are looking for instructions for [[Phone and Voicemail System|Cisco Webex Calling App or information on utilizing a Cisco Phone, please see our new documentation.]]</span></b> |
|
| |
|
| '''(If you wish to check voicemail from off campus from a phone, please call 973-720-6245 and use your mailbox number and pin code. Additional information can be found on our [[Phone and Voicemail System]] article.)'''
| | The Department of Technology Services is responsible for the design implementation and management of the University’s voice systems consisting of the Avaya PBX, end user instruments and supporting peripherals, inclusive of messaging, call and invoice management systems, automated operator and directory services.<br> |
|
| |
|
| Please note voicemail on the web service is only available on campus or when connected to [[VPN Remote Access]]
| | Voicemail messages can be listened to via the messages button on your Avaya telephone or by calling the voicemail directory. |
|
| |
|
| ==Setting up voicemail to email forwarding==
| | '''(If you wish to check voicemail from off campus from a phone, please call the voicemail directory at 973-720-6245 and use your mailbox number and pin code. Additional information can be found on our [[Phone and Voicemail System]] article.)''' |
|
| |
|
| To set up voicemail to email forwarding you have to submit a HelpDesk Ticket so that a technician can configure the change. Please create a ticket under request type "Telephone".
| |
|
| |
|
| == Voicemail Instructions== | | == Voicemail Instructions== |
| [[File:Avaya Messaging PNG.png]] | | [[File:Avaya Messaging PNG.png]] |
| Avaya Messaging Setup Instructions
| |
|
| |
|
| |
| The Access Number to the system is: 973‐720‐6245 or on campus x6245. Please follow the directions for whether you are setting up on campus phone or from off campus as the initial instructions are slightly different.
| |
|
| |
| 1. On Campus ‐ dial x6245:<br>
| |
| System Says: Mailbox number please.<br>
| |
| Enter your extension number. (go to to step 3)<br>
| |
|
| |
| 2. To setup dialing from off campus 973‐720‐6245<br>
| |
| System Says: Welcome to Avaya Messaging. Please enter the mailbox number of the person you are calling.<br>
| |
| If you have a mailbox on the system press #. If you do not know the mailbox # press * to spell the name.<br>
| |
| Press the # sign.<br>
| |
|
| |
| System Says: Mailbox number please.<br>
| |
| Enter your extension number.<br>
| |
|
| |
| '''Continue from this point.'''<br>
| |
|
| |
| 3. System Says: Please enter your password then press #. If this is not your extension, press *.<br>
| |
| IMPORTANT: IF YOU DO NOT KNOW YOUR PASSWORD PUT IN A HELPDESK TICKET<br>
| |
| System Says: You must change your password at this time. Enter the new password now then press #. Passwords must contain at least 6 digits and cannot begin with 0.<br>
| |
|
| |
| 4. Enter a password of your choosing following the instructions above. You may use the same password you had in the Intuity voicemail system.<br>
| |
| System Says: To verify your new password, please re‐enter it now followed by #. Password accepted. Your new password will be in effect the next time you call.<br>
| |
|
| |
| 5. System Says: At the tone record your name then press #. To accept this spoken name press 1, to re‐record press 2.<br>
| |
| Record your name only then press #.<br>
| |
| Thank you<br>
| |
| <br>
| |
|
| |
| Initial setup is now complete. Please record an outgoing personal greeting for persons to hear when calling your number. This is Option #3 under the Main Menu (see below).<br>
| |
|
| |
|
| |
| 6. Main Menu Options (are the same as Intuity Audix).<br>
| |
| To record messages Press 1 (to send a message to someone else on the system). To get messages, Press 2 (to retrieve messages left for you).<br>
| |
| To administer personal greetings, Press 3 (to create your outgoing greeting that callers will hear and activate it).<br>
| |
| If a greeting is not recorded, the system greeting will be heard. The system greeting is “your name as you recorded it” or “a computer generated version of your name” is not available at this time. Please leave a message after the tone.<br>
| |
|
| |
| The system will prompt on how to do each step selected.<br>
| |
|
| |
|
| |
|
| '''Here are some helpful links with detailed instructions pertaining to the Phone and Voicemail System:'''
| | ==Additional Voicemail Settings== |
| | These settings need to be set up by an administrator and require a Help Desk Ticket |
| | * Voicemail to Email Forwarding |
| | * Resetting your voicemail pin |
| | * Adding your voicemailbox directly to Outlook |
|
| |
|
| == Additional Guides== | | == Additional Avaya Telephone Guides== |
|
| |
|
|
| |
|
This article provides information on utilizing our Avaya Phone System and Voicemail.
If you are looking for instructions for Cisco Webex Calling App or information on utilizing a Cisco Phone, please see our new documentation.
The Department of Technology Services is responsible for the design implementation and management of the University’s voice systems consisting of the Avaya PBX, end user instruments and supporting peripherals, inclusive of messaging, call and invoice management systems, automated operator and directory services.
Voicemail messages can be listened to via the messages button on your Avaya telephone or by calling the voicemail directory.
(If you wish to check voicemail from off campus from a phone, please call the voicemail directory at 973-720-6245 and use your mailbox number and pin code. Additional information can be found on our Phone and Voicemail System article.)
Voicemail Instructions
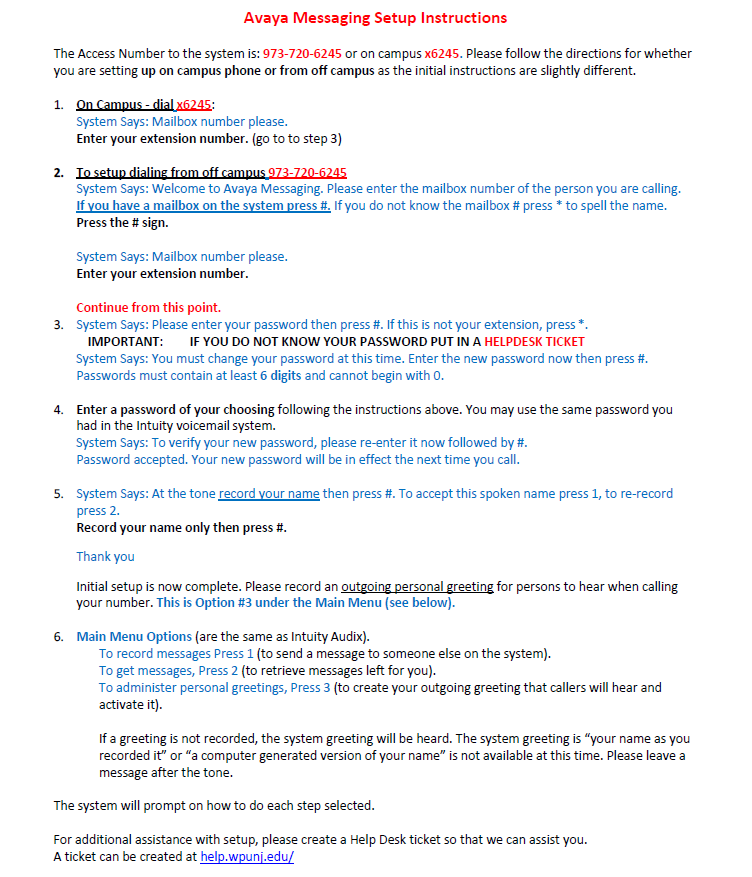
Additional Voicemail Settings
These settings need to be set up by an administrator and require a Help Desk Ticket
- Voicemail to Email Forwarding
- Resetting your voicemail pin
- Adding your voicemailbox directly to Outlook
Additional Avaya Telephone Guides
Telephone Quick Reference Guide - PDF format
Phone Set Reference Page
Phone Button Reference Guide
Voice Mail Instructions- PDF format
For additional assistance with setup, please create a Help Desk ticket so that we can assist you.
A ticket can be created at http://help.wpunj.edu/