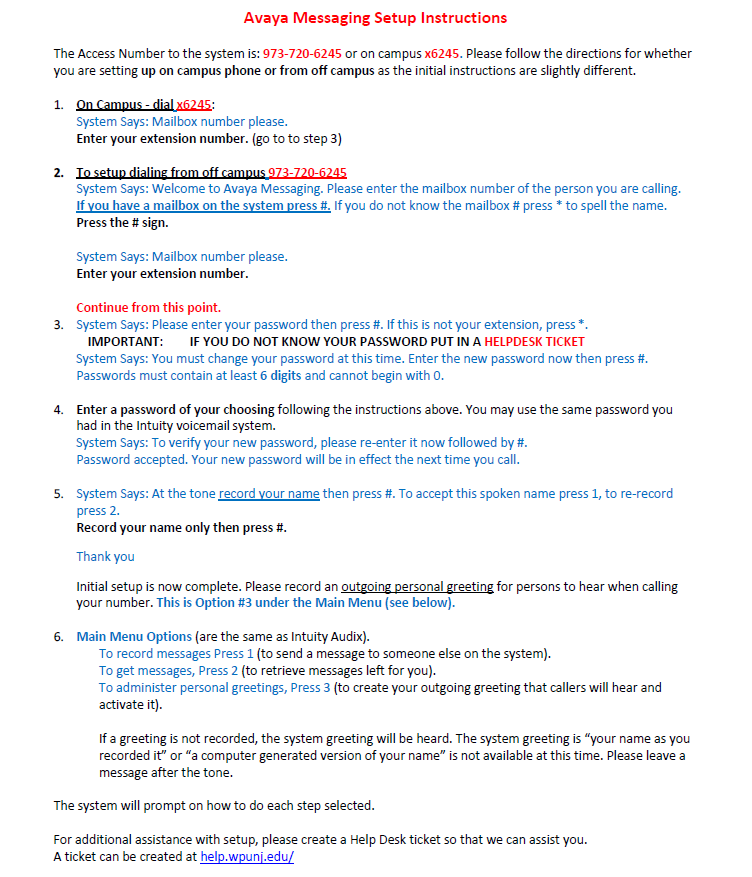Voicemail: Difference between revisions
No edit summary |
No edit summary |
||
| (23 intermediate revisions by 2 users not shown) | |||
| Line 1: | Line 1: | ||
<b><span style="color:#FF8C00">This article provides information on utilizing our Avaya Phone System and Voicemail.</span></b> | |||
<b><span style="color:#FF8C00">If you are looking for instructions for [[Phone and Voicemail System|Cisco Webex Calling App or information on utilizing a Cisco Phone, please see our new documentation.]]</span></b> | |||
The Department of Technology Services is responsible for the design implementation and management of the University’s voice systems consisting of the Avaya PBX, end user instruments and supporting peripherals, inclusive of messaging, call and invoice management systems, automated operator and directory services.<br> | |||
<br | |||
Voicemail messages can be listened to via the messages button on your Avaya telephone or by calling the voicemail directory. | |||
'''(If you wish to check voicemail from off campus from a phone, please call the voicemail directory at 973-720-6245 and use your mailbox number and pin code. Additional information can be found on our [[Phone and Voicemail System]] article.)''' | |||
== Voicemail Instructions== | |||
[[File:Avaya Messaging PNG.png]] | |||
==Additional Voicemail Settings== | |||
These settings need to be set up by an administrator and require a Help Desk Ticket | |||
* Voicemail to Email Forwarding | |||
* Resetting your voicemail pin | |||
* Adding your voicemailbox directly to Outlook | |||
== Additional Avaya Telephone Guides== | |||
[[ | [[media:1608_Instructions_rev.pdf|Telephone Quick Reference Guide - PDF format]] | ||
[[media:Phone.jpg|Phone Set Reference Page]] | |||
[[ | [[media:Pages from 1608 1616 User Guide-2.jpg|Phone Button Reference Guide]] | ||
[[media:Avaya_Messaging_Setup_Instructions_for_wiki.pdf|Voice Mail Instructions- PDF format]] <br> | |||
<br> | |||
'''For additional assistance with setup, please create a Help Desk ticket so that we can assist you. | |||
A ticket can be created at http://help.wpunj.edu/''' | |||
[[Category:Software Guides]] | [[Category:Software Guides]] | ||
[[Category:Help Desk]] | [[Category:Help Desk]] | ||
Latest revision as of 14:07, 13 January 2022
This article provides information on utilizing our Avaya Phone System and Voicemail.
If you are looking for instructions for Cisco Webex Calling App or information on utilizing a Cisco Phone, please see our new documentation.
The Department of Technology Services is responsible for the design implementation and management of the University’s voice systems consisting of the Avaya PBX, end user instruments and supporting peripherals, inclusive of messaging, call and invoice management systems, automated operator and directory services.
Voicemail messages can be listened to via the messages button on your Avaya telephone or by calling the voicemail directory.
(If you wish to check voicemail from off campus from a phone, please call the voicemail directory at 973-720-6245 and use your mailbox number and pin code. Additional information can be found on our Phone and Voicemail System article.)
Voicemail Instructions
Additional Voicemail Settings
These settings need to be set up by an administrator and require a Help Desk Ticket
- Voicemail to Email Forwarding
- Resetting your voicemail pin
- Adding your voicemailbox directly to Outlook
Additional Avaya Telephone Guides
Telephone Quick Reference Guide - PDF format
Voice Mail Instructions- PDF format
For additional assistance with setup, please create a Help Desk ticket so that we can assist you.
A ticket can be created at http://help.wpunj.edu/