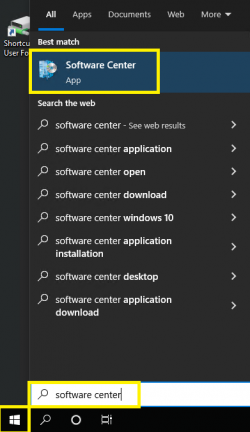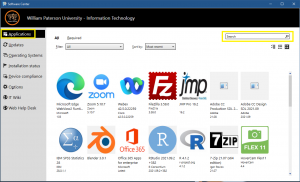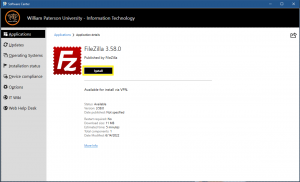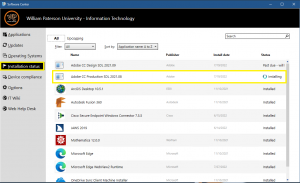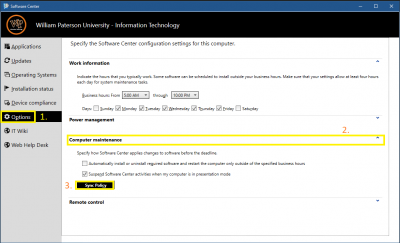University Software: Difference between revisions
Sanchezc10 (talk | contribs) |
|||
| (97 intermediate revisions by 8 users not shown) | |||
| Line 1: | Line 1: | ||
The below article lists the software included on both University-issued student lab and faculty/staff machines. Instructions on using the 'Software Center' are also outlined. | The below article lists the software included on both University-issued student lab and faculty/staff machines. Instructions on using the 'Software Center' are also outlined. | ||
=Software Center= | |||
The Software Center allows you to install applications through an easy to use self-service interface. The Software Center functionality is similar to an app store wherein you select the applications you would like, and they are downloaded directly to your computer without the need for additional passwords, permissions, or a technician on-site. Applications available in Software Center are licensed for use by members of the University community. If you would like to request an application that is not listed, please submit a [https://www.wpunj.edu/helpdesk Help Desk ticket]. | |||
{{#ev:youtube|DfQl3zM6_DM|500|right}} | |||
==Using Software Center== | |||
# Click the '''Start''' button, type '''Software Center''' and click the icon when it appears. <br>[[File:Softwarecenter-01.PNG|250px]] <br> | |||
# The ''Applications'' tab will show you a list of software available to download. Alternatively, you can search for software by application name or keyword using the search bar located at the top right of the window. <br>[[File:Softwarecenter-02.PNG|300px]] | |||
# Select the application you would like to install and click the '''Install''' button. Estimated installation times and VPN availability are listed for each application in the details section below the list. <br> [[File:Softwarecenter-04.PNG|300px]] | |||
# Click the '''Installation Status''' tab to monitor your installation and to see what software has been installed via the Software Center. <br> [[File:Softwarecenter-03.PNG|300px]] | |||
==Syncing Software Center== | |||
The Software Center syncs about once a week to get an updated list of available software offered by the University. This sync can be forced at any time by following these steps: | |||
# Click the '''Options''' tab. | |||
# Click the drop menu for '''Computer Maintenance'''. | |||
# Click the '''Sync Policy''' button. <br> [[File:Softwarecenter-05.PNG|400px]] | |||
==Software Available in Software Center== | |||
The following software is currently available in the Software Center: | |||
::* 7-Zip | |||
::* Adobe Brackets | |||
::* [[Adobe Acrobat|Adobe Acrobat DC]] | |||
::* [[Adobe_Creative_Cloud#Install_Adobe_CC_Apps_On_Campus|Adobe Creative Cloud Design Suite]] includes: | |||
:::* Bridge | |||
:::* Dreamweaver | |||
:::* Illustrator | |||
:::* Indesign | |||
:::* Media Encoder | |||
:::* Photoshop | |||
:::* Lightroom/Lightroom Classic | |||
::* [[Adobe_Creative_Cloud#Install_Adobe_CC_Apps_On_Campus|Adobe Creative Cloud Production Suite]] includes: | |||
:::* After Effects | |||
:::* Animate | |||
:::* Audition | |||
:::* Character Animator | |||
:::* Premiere Pro | |||
::* Autodesk Fusion 360 | |||
::* Autodesk Maya | |||
::* Autodesk Meshmixer | |||
::* Autodesk Mudbox | |||
::* Autodesk Netfabb | |||
::* Blender | |||
::* [[webex|Cisco WebEx]] | |||
::* [[Dell Command Update]] | |||
::* FileZilla | |||
::* IBM [[SPSS]] Statistics | |||
::* MakerBot Print | |||
::* [https://itwiki.wpunj.edu/index.php/Microsoft_Office_365#Microsoft_Teams Microsoft Teams] | |||
::* R | |||
::* R Studio | |||
::* Sculptris Alpha 6 | |||
::* [[Treesize|Treesize Professional]] | |||
::* VLC Media Player | |||
::* Ultimaker Cura | |||
::* [[Wolfram Mathematica]] | |||
::* [[YuJa]] Software Capture | |||
::* [[Zoom]] | |||
==Software Pre-Installed on All Imaged Machines== | |||
All University imaged machines include the following software: | |||
::* Microsoft Office | |||
::* Microsoft Teams | |||
::* Webex | |||
::* Zoom | |||
::* Google Chrome | |||
::* Cisco Secure Endpoint Connector | |||
::* [[VPN Remote Access|Cisco Anyconnect VPN client (Laptops only)]] | |||
Software that is already installed on the machine will be displayed on the "Installed Software" tab in the Software Center. | |||
==Additional Software Pre-Installed on a Windows Student Lab Machine== | |||
Additional | Lab machines are intended for use in a multi-user, public environment and include the following additional software: | ||
::* IBM [[SPSS]] Statistics | |||
::* SAS 9.4 | |||
::* [[Wolfram Mathematica]] | |||
This list pertains to both desktop and laptop lab machines. | |||
Please note that certain labs will include specialized software. A list of these labs can be found on the [http://www.wpunj.edu/it/user-services/Labs.dot User Services webpage]. | |||
<!--[[Windows 10 Features]] --> | |||
[[Category:Windows]] | |||
[[category:Software Guides]] | |||
: | [[category:TC Portal]] | ||
: | [[category:Help Desk]] | ||
: | |||
Latest revision as of 09:41, 5 February 2024
The below article lists the software included on both University-issued student lab and faculty/staff machines. Instructions on using the 'Software Center' are also outlined.
Software Center
The Software Center allows you to install applications through an easy to use self-service interface. The Software Center functionality is similar to an app store wherein you select the applications you would like, and they are downloaded directly to your computer without the need for additional passwords, permissions, or a technician on-site. Applications available in Software Center are licensed for use by members of the University community. If you would like to request an application that is not listed, please submit a Help Desk ticket.
Using Software Center
- Click the Start button, type Software Center and click the icon when it appears.
- The Applications tab will show you a list of software available to download. Alternatively, you can search for software by application name or keyword using the search bar located at the top right of the window.
- Select the application you would like to install and click the Install button. Estimated installation times and VPN availability are listed for each application in the details section below the list.
- Click the Installation Status tab to monitor your installation and to see what software has been installed via the Software Center.
Syncing Software Center
The Software Center syncs about once a week to get an updated list of available software offered by the University. This sync can be forced at any time by following these steps:
Software Available in Software Center
The following software is currently available in the Software Center:
- 7-Zip
- Adobe Brackets
- Adobe Acrobat DC
- Adobe Creative Cloud Design Suite includes:
- Bridge
- Dreamweaver
- Illustrator
- Indesign
- Media Encoder
- Photoshop
- Lightroom/Lightroom Classic
- Adobe Creative Cloud Production Suite includes:
- After Effects
- Animate
- Audition
- Character Animator
- Premiere Pro
- Autodesk Fusion 360
- Autodesk Maya
- Autodesk Meshmixer
- Autodesk Mudbox
- Autodesk Netfabb
- Blender
- Cisco WebEx
- Dell Command Update
- FileZilla
- IBM SPSS Statistics
- MakerBot Print
- Microsoft Teams
- R
- R Studio
- Sculptris Alpha 6
- Treesize Professional
- VLC Media Player
- Ultimaker Cura
- Wolfram Mathematica
- YuJa Software Capture
- Zoom
Software Pre-Installed on All Imaged Machines
All University imaged machines include the following software:
- Microsoft Office
- Microsoft Teams
- Webex
- Zoom
- Google Chrome
- Cisco Secure Endpoint Connector
- Cisco Anyconnect VPN client (Laptops only)
Software that is already installed on the machine will be displayed on the "Installed Software" tab in the Software Center.
Additional Software Pre-Installed on a Windows Student Lab Machine
Lab machines are intended for use in a multi-user, public environment and include the following additional software:
- IBM SPSS Statistics
- SAS 9.4
- Wolfram Mathematica
This list pertains to both desktop and laptop lab machines. Please note that certain labs will include specialized software. A list of these labs can be found on the User Services webpage.