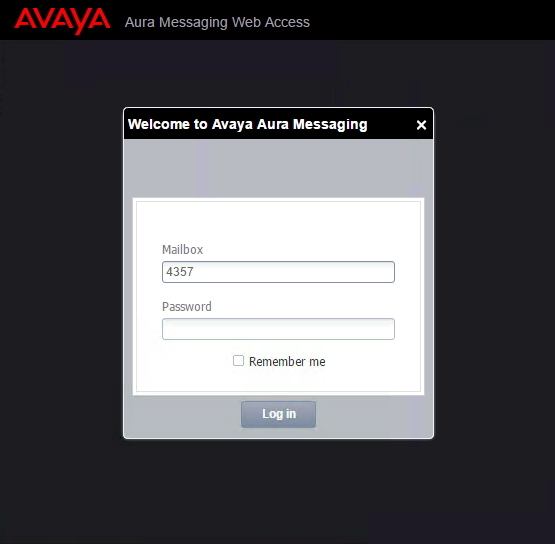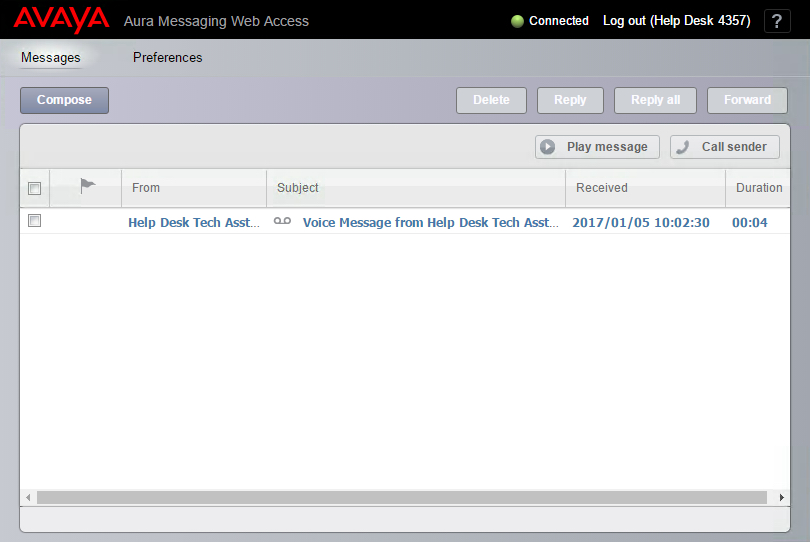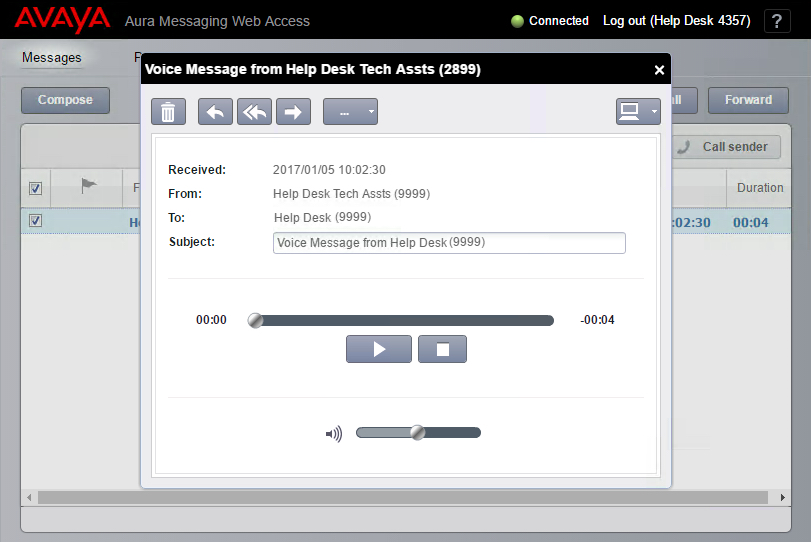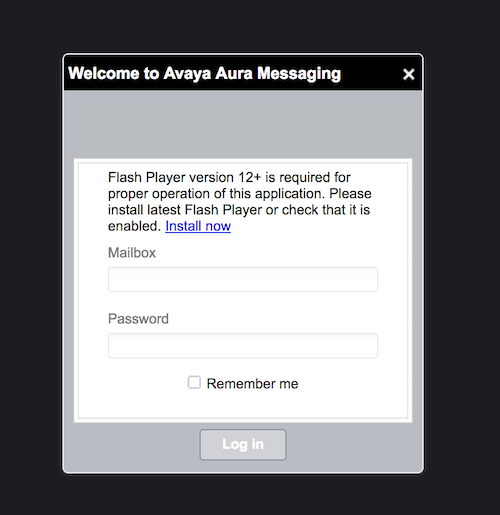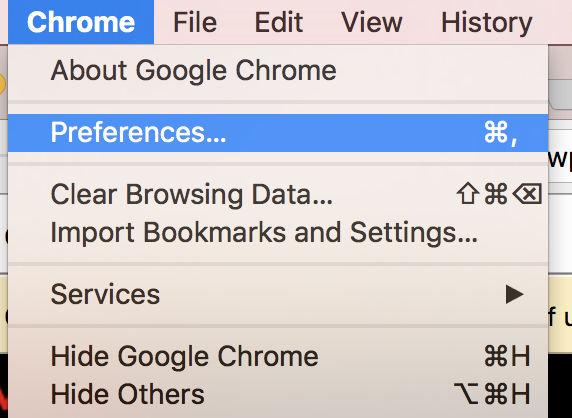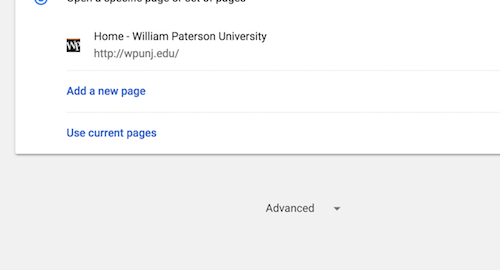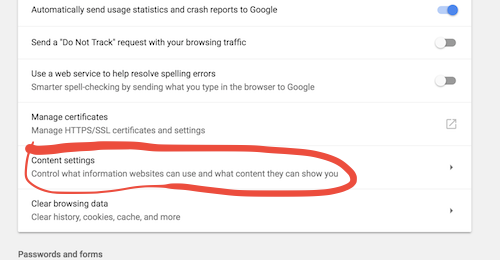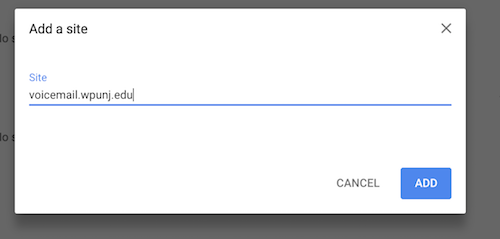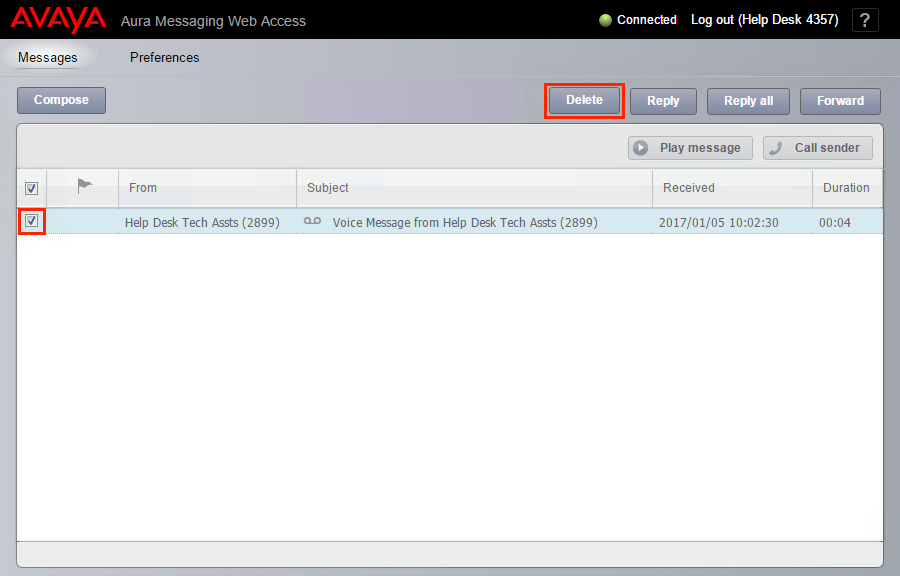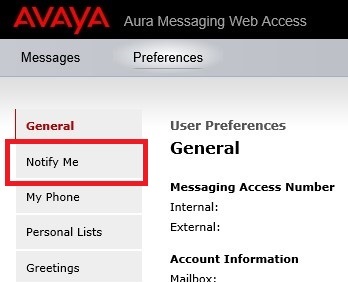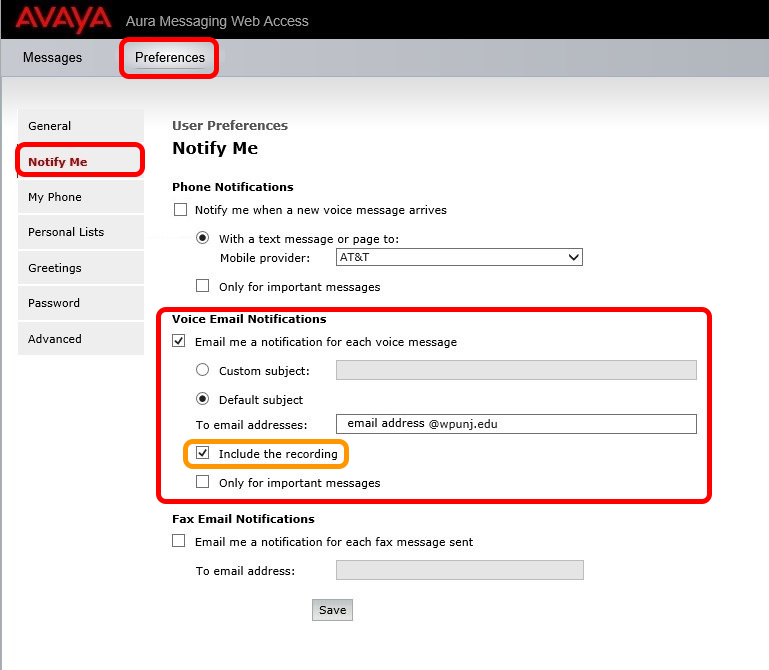Voicemail: Difference between revisions
Jump to navigation
Jump to search
No edit summary |
|||
| Line 53: | Line 53: | ||
Within our voicemail system you can setup voicemail to forward to your email. | Within our voicemail system you can setup voicemail to forward to your email. | ||
*After [http://www.wpunj.edu/voicemail logging in] select "Notify Me" | *After [http://www.wpunj.edu/voicemail logging in] select "Preferences", "Notify Me" | ||
[[File:vm-email1.jpg]] | [[File:vm-email1.jpg]] | ||
*Select the check box "Email me a notification for each voice message" under Voice Email Notifications. | *Select the check box "Email me a notification for each voice message" under Voice Email Notifications. | ||
Revision as of 12:10, 11 March 2020
Voicemail messages can be listened to via the web by accessing http://www.wpunj.edu/voicemail. It is recommended to use Internet Explorer if accessing using a computer.
Please note this service is only available on campus or when connected to VPN Remote Access
Listening to Messages
- Visit http://www.wpunj.edu/voicemail and login with your mailbox number (extension) and your password (PIN).
- Once logged in, you will see your messages. From this screen you can play, forward and delete messages as needed.
- Double click the message to open, select play button to play message
Errors In Chrome
Chrome may show an error at the login window asking the user to download and install Flash. Flash is installed on all university computers. However, Flash has to be enabled for certain sites to work.
Follow these directions to fix Chrome.
Go to the Chrome Preferences
Click on the Advanced Options (usually at the bottom of the page)
Go to Content Settings:
Locate and click on the Flash settings:
Add "voicemail.wpunj.edu" to the Add a Site area:
Close the windows and reload the voicemail website.
Deleting Messages
- Select the Delete button when the message is open or when the message is selected on the main page
Setting up voicemail to email forwarding
Within our voicemail system you can setup voicemail to forward to your email.
- After logging in select "Preferences", "Notify Me"
- Select the check box "Email me a notification for each voice message" under Voice Email Notifications.
- Enter your email address in "To email addresses:"
- Select check box "Include the recording"
- Be sure to select "Save" at the bottom of the page.