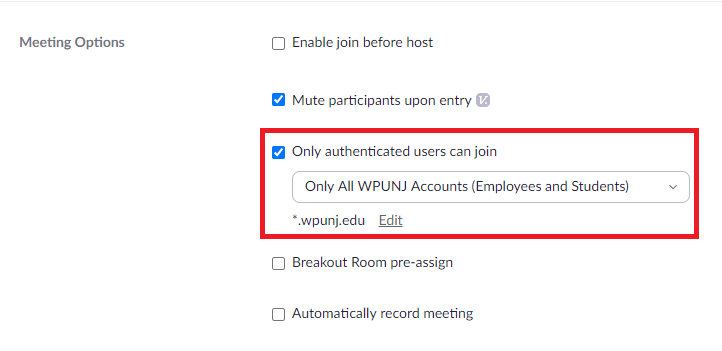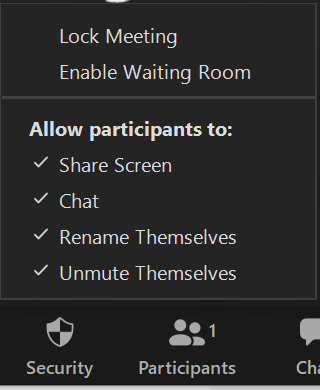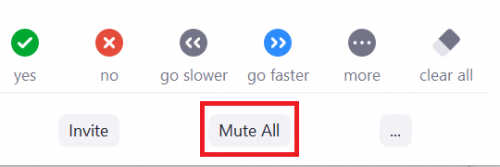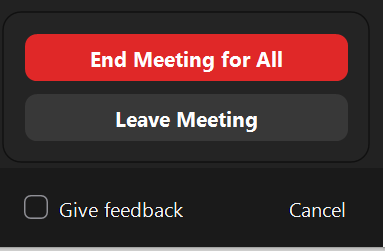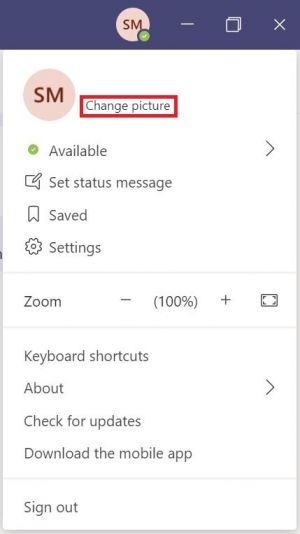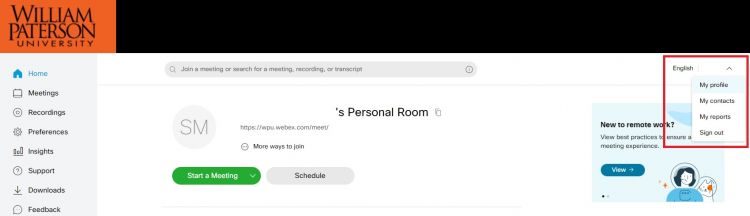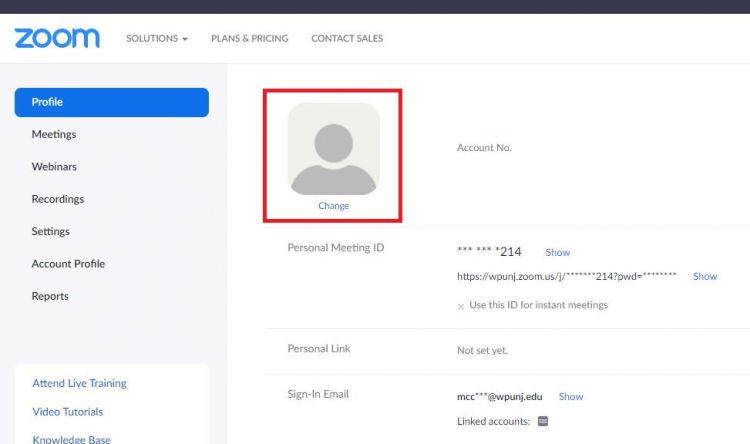Online Collaboration Platforms: Difference between revisions
| (14 intermediate revisions by 2 users not shown) | |||
| Line 1: | Line 1: | ||
==Platforms Currently Offered for Online Meetings== | ==Platforms Currently Offered for Online Meetings== | ||
{{#ev:youtube|Gn8vWdjZRAU|400|right}} | |||
We currently have licenses with [[Zoom]], [[Webex]], and [https://itwiki.wpunj.edu/index.php/Microsoft_Office_365#Microsoft_Teams Microsoft Teams]. | We currently have licenses with [[Zoom]], [[Webex]], and [https://itwiki.wpunj.edu/index.php/Microsoft_Office_365#Microsoft_Teams Microsoft Teams]. | ||
You can download | You can download William Paterson virtual backgrounds at [https://www.wpunj.edu/university/virtual-backgrounds this link]. | ||
==Etiquette and Best Practices== | ==Etiquette and Best Practices== | ||
| Line 32: | Line 34: | ||
#If you are planning on sharing your screen with any of these platforms, install the full version to your computer. | #If you are planning on sharing your screen with any of these platforms, install the full version to your computer. | ||
#If the video is lagging or there are disruptions in audio, consider turning off your video and/or dialing in with your phone for audio. | #If the video is lagging or there are disruptions in audio, consider turning off your video and/or dialing in with your phone for audio. | ||
==Best Practices for Secure Online Meetings== | |||
As the University moves forward with online classes and meetings, we encourage you to be aware of the following best practices for maintaining safe and secure online sessions as you use Collaborate, Zoom, Teams, WebEx, and other systems. | |||
#Use Meeting Passwords. Password protections to join meetings are usually enabled by default. We recommend that individuals keep those protections in place to prevent uninvited users from joining meetings. | |||
#Set your meeting options so that only the host can share their screen. This limits who can share content from their screens with the meeting. You can then give control selectively if necessary. | |||
#Send meeting links directly to your invited attendees. And remind them not to share the links or passwords to online courses/meetings on social media. | |||
#Use waiting rooms. This will allow you to verify and approve anyone attempting to gain access to the meeting. | |||
#Lock meetings once everyone has joined. This will prevent unauthorized users from gaining entry while the call is in session. | |||
==Responding to and Preventing Disruptive Behavior during your Meeting== | |||
Be prepared for the possibility of Meeting Disruptions and take these steps to ensure a successful meeting or class. | |||
===Prevent disruptions before your meeting starts by utilizing built in features=== | |||
#When creating a meeting, select '''Mute on Entry''' to avoid unwanted noise when guests arrive. | |||
#When creating a Zoom meeting, allow ONLY WPU Accounts to join meetings. <div class="toccolours mw-collapsible mw-collapsed" style="width:300px">[[File:Collaboration4.png | 750px]]</div> | |||
#When the meeting starts, disable Screen Sharing if you do not want attendees to share their screen. <div class="toccolours mw-collapsible mw-collapsed" style="width:300px">[[File:Collaboration3.png | 500px]]</div> | |||
#Enable Waiting Room to avoid unwanted guests. | |||
===Remove Disruptive Guests=== | |||
If someone is disrupting your meeting and/or doing inappropriate behavior, follow these steps. | |||
#Immediately go to '''Participants''' and select '''Mute All.''' <div class="toccolours mw-collapsible mw-collapsed" style="width:300px">[[File:Collaboration2.png | 500px]]</div> | |||
#Find the Disruptive Guest in the Participants list and '''Remove User''' from the Meeting. | |||
#If you are unable to remove the disruptive guest and you need to end your meeting, select '''End Meeting for All.''' <div class="toccolours mw-collapsible mw-collapsed" style="width:300px">[[File:Collaboration1.png | 400px]]</div> | |||
#Email your class and let them know how you would like to continue or if you are ending the class entirely for the day. | |||
#If your Meeting or Class was disrupted by an outside guest or "Zoombomber," please enter a Help Desk ticket at wpunj.edu/help and we can go over some of the security features together if necessary. | |||
===Disruptive Students=== | |||
The same rules as above apply to Students, however you will also need to include these steps. | |||
#If possible, warn the student right away in a private message in the Chat Box. | |||
#Remind all students about [https://www.wpunj.edu/student-conduct/student-handbook/the-student-code-of-conduct.html The Student Code of Conduct]. | |||
#Remove the disruptive student if necessary. | |||
#Follow up with the rest of your class and let students express their reactions. Acknowledge what just happened and explain that you do not tolerate inappropriate behavior. | |||
#Proceed with Disciplinary action if necessary. If you recorded the meeting, save it and inform your Department Chair about the incident. | |||
==Comparing the Different Options== | ==Comparing the Different Options== | ||
Latest revision as of 13:40, 9 March 2021
Platforms Currently Offered for Online Meetings
We currently have licenses with Zoom, Webex, and Microsoft Teams.
You can download William Paterson virtual backgrounds at this link.
Etiquette and Best Practices
Here are some general guidelines when attending an online meeting.
Tips for Meeting Attendees and Hosts
- Make sure to mute your microphone when you are not speaking or presenting.
- Attendees are encouraged to turn their video on when attending meetings to help with overall engagement. If video is not possible, consider adding a professional picture.
- Avoid creating additional noise if your microphone is not muted.
- Consider using a virtual background if you want to limit distractions and add privacy.
- Try to get the camera at eye level if possible. Doing this helps create a more direct sense of engagement with other participants.
- You can make it easier to focus on your meeting if you turn off notifications. In Teams, if you set your availability to Do Not Disturb, you will not get pop up notifications.
- Avoid Multi-tasking - You'll retain the discussion better and be more engaged if you refrain from replying to emails or text messaging during the meeting.
- If you are planning on sharing content during the meeting, make sure you have the documents or links ready to go before the meeting begins.
Tips for Presenting
- Have documents and other material opened and in the background before you start the meeting.
- Make sure the lighting is good and the angle of your webcam is at eye level.
- Looking directly at the camera will help create more engagement and active listening.
- If the platform is new to you, do a test call with a co-worker and test all the features you plan to use before the meeting.
- Share documents and agendas before the meeting.
- Have a co-host manage the Chat function to reduce distraction.
- When creating the meeting, be sure to select Mute on Entry.
- Consider locking the meeting when all attendees are present for added security.
- If you are presenting a Powerpoint, be sure to make it Full Screen.
Tech Tips and Troubleshooting
- Use a headset with a built in microphone.
- Install the full version for each platform. While you can join a meeting through your browser, it's a better experience if you have the full version installed on your computer. For University computers, please go to the Software Center.
- If you are planning on sharing your screen with any of these platforms, install the full version to your computer.
- If the video is lagging or there are disruptions in audio, consider turning off your video and/or dialing in with your phone for audio.
Best Practices for Secure Online Meetings
As the University moves forward with online classes and meetings, we encourage you to be aware of the following best practices for maintaining safe and secure online sessions as you use Collaborate, Zoom, Teams, WebEx, and other systems.
- Use Meeting Passwords. Password protections to join meetings are usually enabled by default. We recommend that individuals keep those protections in place to prevent uninvited users from joining meetings.
- Set your meeting options so that only the host can share their screen. This limits who can share content from their screens with the meeting. You can then give control selectively if necessary.
- Send meeting links directly to your invited attendees. And remind them not to share the links or passwords to online courses/meetings on social media.
- Use waiting rooms. This will allow you to verify and approve anyone attempting to gain access to the meeting.
- Lock meetings once everyone has joined. This will prevent unauthorized users from gaining entry while the call is in session.
Responding to and Preventing Disruptive Behavior during your Meeting
Be prepared for the possibility of Meeting Disruptions and take these steps to ensure a successful meeting or class.
Prevent disruptions before your meeting starts by utilizing built in features
- When creating a meeting, select Mute on Entry to avoid unwanted noise when guests arrive.
- When creating a Zoom meeting, allow ONLY WPU Accounts to join meetings.
- When the meeting starts, disable Screen Sharing if you do not want attendees to share their screen.
- Enable Waiting Room to avoid unwanted guests.
Remove Disruptive Guests
If someone is disrupting your meeting and/or doing inappropriate behavior, follow these steps.
- Immediately go to Participants and select Mute All.
- Find the Disruptive Guest in the Participants list and Remove User from the Meeting.
- If you are unable to remove the disruptive guest and you need to end your meeting, select End Meeting for All.
- Email your class and let them know how you would like to continue or if you are ending the class entirely for the day.
- If your Meeting or Class was disrupted by an outside guest or "Zoombomber," please enter a Help Desk ticket at wpunj.edu/help and we can go over some of the security features together if necessary.
Disruptive Students
The same rules as above apply to Students, however you will also need to include these steps.
- If possible, warn the student right away in a private message in the Chat Box.
- Remind all students about The Student Code of Conduct.
- Remove the disruptive student if necessary.
- Follow up with the rest of your class and let students express their reactions. Acknowledge what just happened and explain that you do not tolerate inappropriate behavior.
- Proceed with Disciplinary action if necessary. If you recorded the meeting, save it and inform your Department Chair about the incident.
Comparing the Different Options
Microsoft Teams
- Up to 250 attendees.
- More then just video conferencing.
- Keep one-on-one and group conversations organized in a threaded chat similar to text messaging. For group projects, a Teams chat might be more ideal then email chains.
- Collaborate more efficiently with editing documents at the same time.
- Schedule meetings in advance but you can also call one or more people right from your Teams chat to start an ad hoc meeting.
- To add a professional picture in Microsoft Teams, Open the App and look for the settings icon on the top right. From there, you can add a picture and this will apply to all Microsoft Apps.
- For Virtual Background requirements and steps, please see this link.
- Live Closed Captioning is available on Teams. For steps on how to turn it on, please see this link.
Webex Events
- Up to 1000 attendees.
- Webex Events work well for larger audiences where most participants are there to see a presentation.
- Attendees can be kept anonymous.
- Threaded Q&A, prioritize Q&A, attention indicator, and instant feedback icons.
- Make certain attendees presenters and panelists.
- To add a professional picture in Webex, log in at wpunj.edu/webex. Select the settings icon on the top right and select My Profile. From there, you can add a picture.
- Closed Captioning is available on Webex. You will need to designate someone to transcribe the meeting. See this link.
Webex Meetings
- Up to 1000 attendees.
- Create polls to keep attendees engaged.
- To add a professional picture in Webex, log in at wpunj.edu/webex. Select the settings icon on the top right and select My Profile. From there, you can add a picture.
- Closed Captioning is available on Webex. You will need to designate someone to transcribe the meeting. See this link.
Zoom
- Up to 300 attendees.
- Breakout Rooms are a great way break down your large meeting into smaller groups for a certain amount of time. See this link for more information.
- Create polls to keep attendees engaged.
- By default, any attendee can share their screen. You can disable this when you are creating the meeting. You can also disable this during the meeting by clicking the security button at the bottom of the screen and checking off the Allow participants to Share Screen.
- To add a professional picture in Zoom, log in at wpunj.edu/zoom and make changes there.
- For Virtual Background requirements and steps, please see this link.
- Closed Captioning is available on Zoom. You will need to designate someone to transcribe the meeting. See this link.