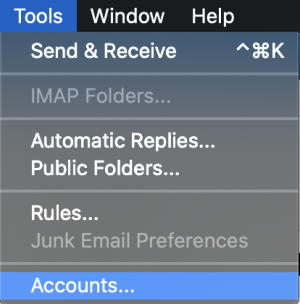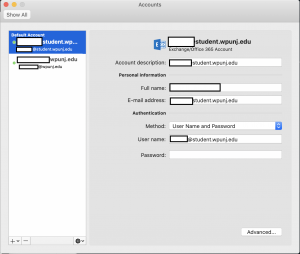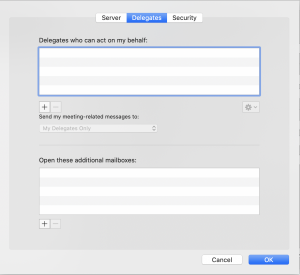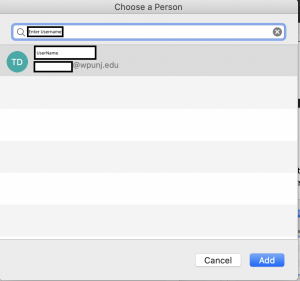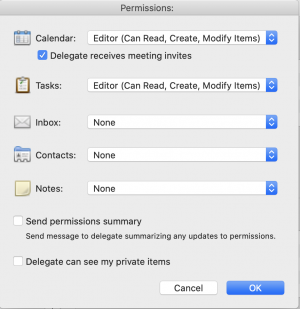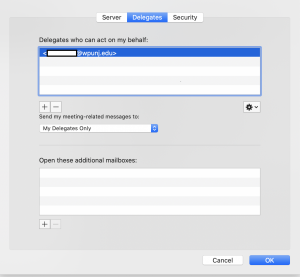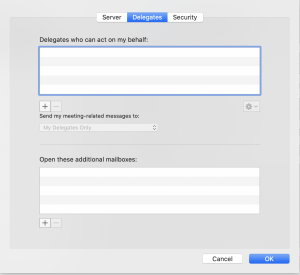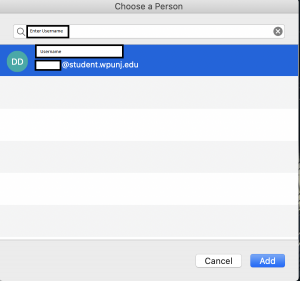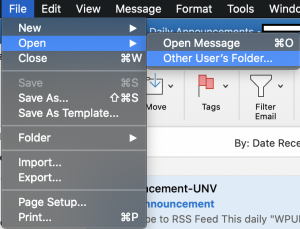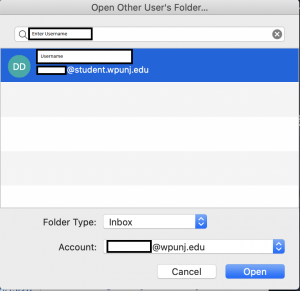Outlook 2011/2016 Delegates: Difference between revisions
(Created page with "Outlook 2011 Delegates == Giving Access== File:Delegate_5_(giving_Permissions).png To give someone access to your account (inbox, calendar, etc) you need to click on th...") |
No edit summary |
||
| (18 intermediate revisions by 2 users not shown) | |||
| Line 1: | Line 1: | ||
Outlook | Outlook Delegates | ||
== Giving Access== | == Giving Access== | ||
If you frequently work with someone else's Outlook folders, you probably will want to add the other person's Outlook mailbox to your Outlook profile. Doing so will automatically open the other person's folders every time you open Outlook. The other mailbox appears in the Folder Pane beneath your Outlook mailbox folders. | |||
[[File: | 1. Open Outlook and select Tools -> Account | ||
[[File:Outlook Delegate.png|thumb|center]]<br /> | |||
2. Select your account that you want to assign a delegate to and click “Advanced” in the bottom right | |||
[[File:Outlook Delegate1.png|thumb|center]] | |||
3. Select the “Delegates” tab in the new pop up window and then click the “+” button underneath the “Delegates who can act on my behalf:” field | |||
[[File:Outlook Delegate2.png|thumb|center]] | |||
== | 4. Type in the username of your delegate -> Click on the user profile to select it -> Click Add | ||
[[File:Outlook Delegate3.png|thumb|center]] | |||
5. Adjust user permissions of the delegate accordingly and click “OK” to save the settings. | |||
[[File:Outlook Delegate4.png|thumb|center]] | |||
6. You should be able to see the delegate on your list | |||
[[File:Outlook Delegate5.png|thumb|center]] | |||
== Adding The Mailbox to Your Outlook Client== | |||
If you have been given delegate access to a mailbox then you need to setup your account to access it. | |||
1. Go to Tools > Account > Advanced -> Delegates | |||
2. Select the “+” button under the “Open these additional mailboxes” field | |||
[[File:Outlook Delegate6.png|thumb|center]] | |||
3. Type and search the username of the account that you have been given access to. Select the user profile and click “Add” | |||
[[File:Outlook Delegate7.png|thumb|center]] | |||
4. To open the outlook files of the user, select File -> Open -> Open Other User’s Folder… | |||
[[File:Outlook Delegate9.png|thumb|center]] | |||
5. Search the username, select the user and click “Open” | |||
[[File:Outlook Delegate10.png|thumb|center]] | |||
6. The user’s folders will be added in the Outlook Sidebar | |||
[[Category:Help Desk]] | |||
[[Category:Apple]] | |||
Latest revision as of 12:27, 22 May 2020
Outlook Delegates
Giving Access
If you frequently work with someone else's Outlook folders, you probably will want to add the other person's Outlook mailbox to your Outlook profile. Doing so will automatically open the other person's folders every time you open Outlook. The other mailbox appears in the Folder Pane beneath your Outlook mailbox folders.
1. Open Outlook and select Tools -> Account
2. Select your account that you want to assign a delegate to and click “Advanced” in the bottom right
3. Select the “Delegates” tab in the new pop up window and then click the “+” button underneath the “Delegates who can act on my behalf:” field
4. Type in the username of your delegate -> Click on the user profile to select it -> Click Add
5. Adjust user permissions of the delegate accordingly and click “OK” to save the settings.
6. You should be able to see the delegate on your list
Adding The Mailbox to Your Outlook Client
If you have been given delegate access to a mailbox then you need to setup your account to access it.
1. Go to Tools > Account > Advanced -> Delegates
2. Select the “+” button under the “Open these additional mailboxes” field
3. Type and search the username of the account that you have been given access to. Select the user profile and click “Add”
4. To open the outlook files of the user, select File -> Open -> Open Other User’s Folder…
5. Search the username, select the user and click “Open”
6. The user’s folders will be added in the Outlook Sidebar