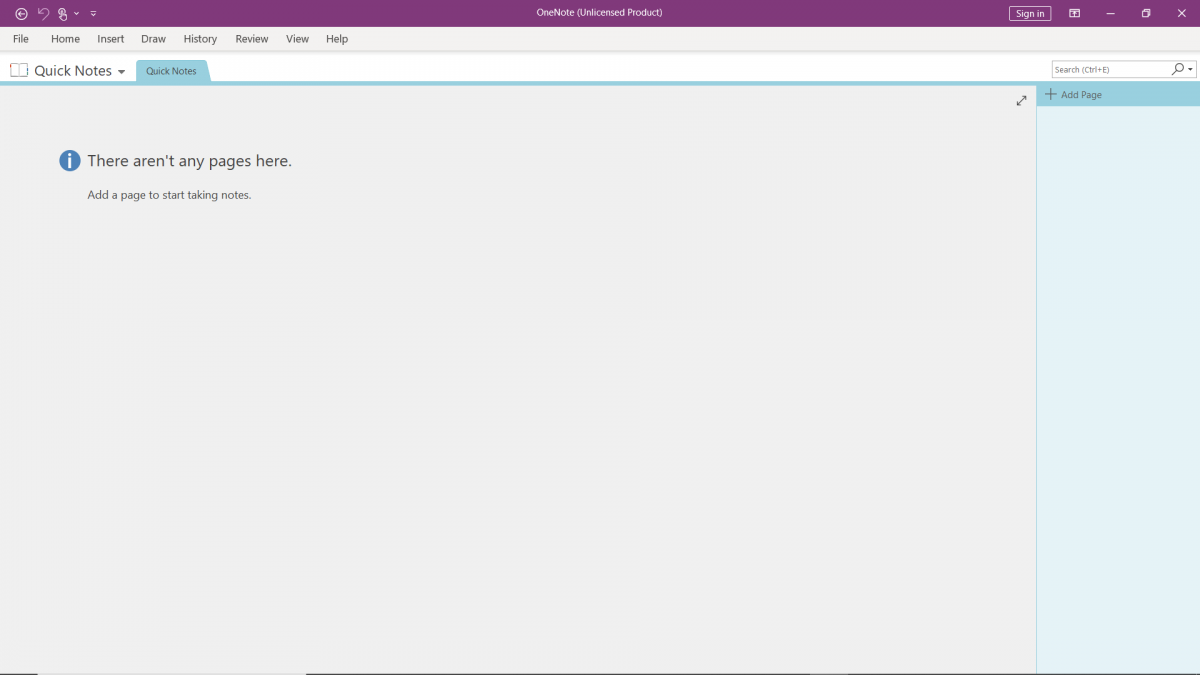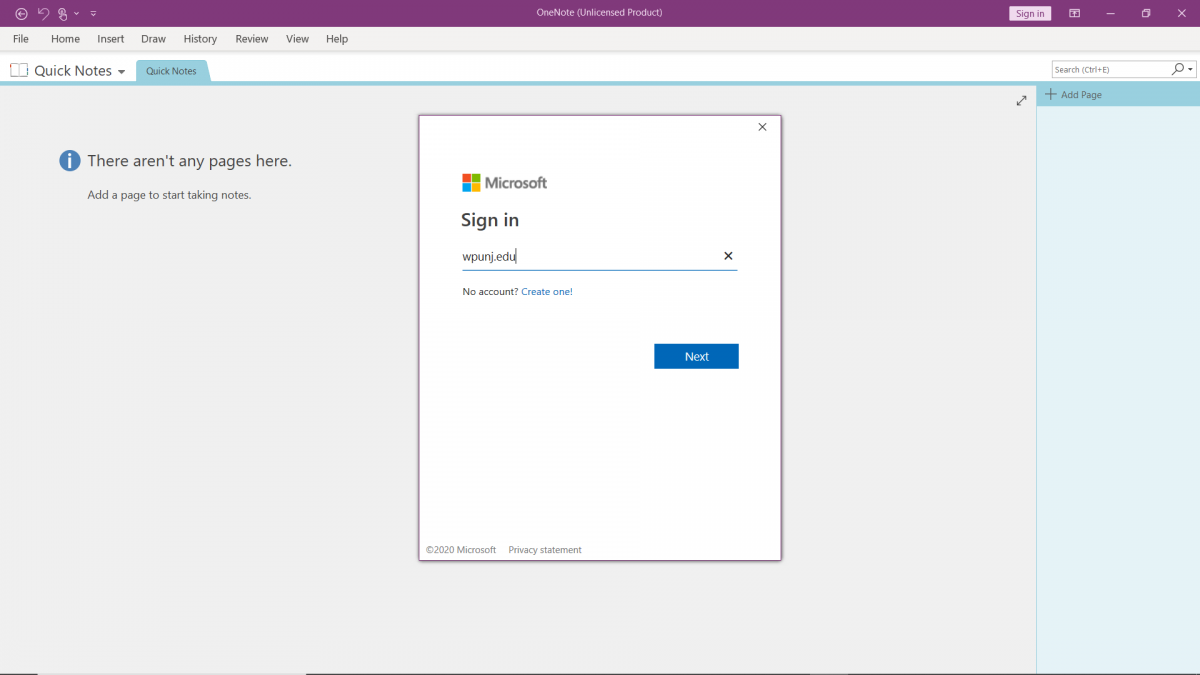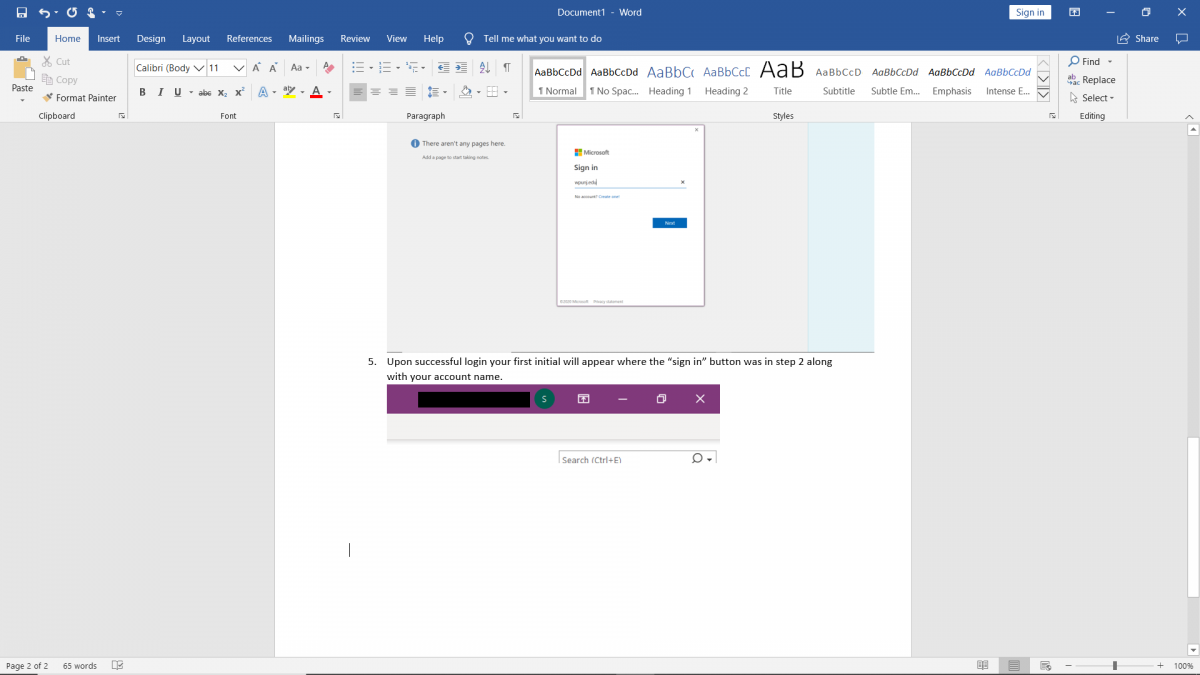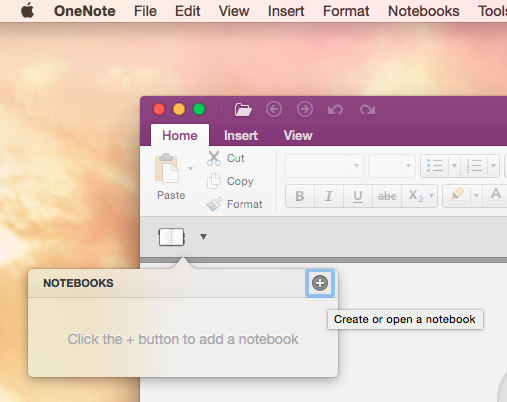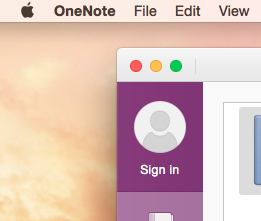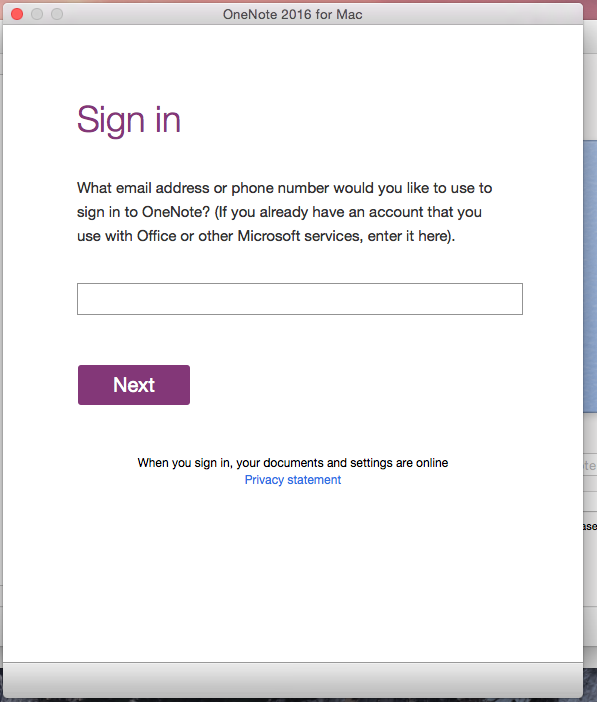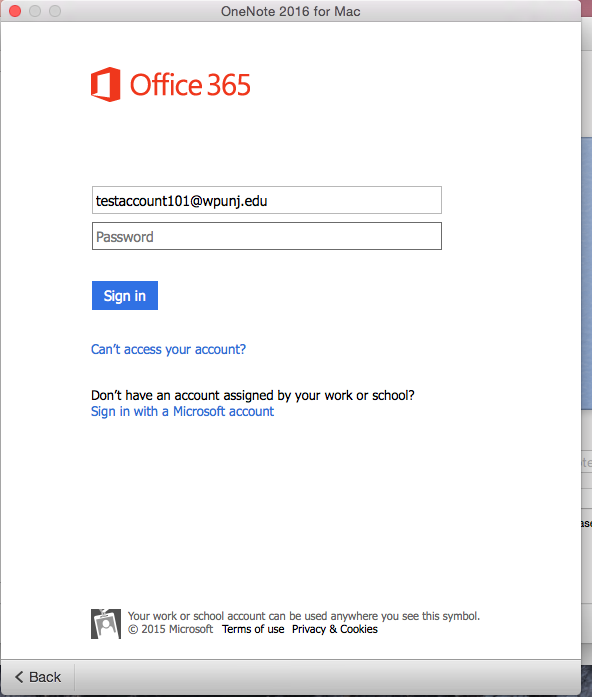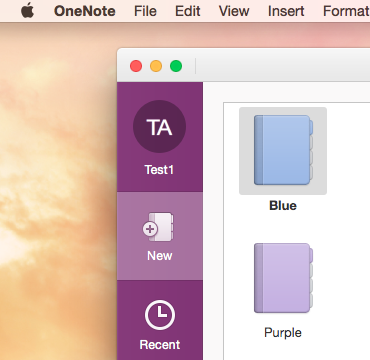OneNote 2016 Setup
OneNote Setup for PC
1) Download OneNote onto your PC.
2) Open up OneNote.
3) Click the “sign in” on the top right hand of the screen.
4) After clicking that, you will be prompted to enter your email, which will be your university email (@wpunj.edu)
5) Upon successful login your first initial will appear where the “sign in” button was in step 2 along with your account name.
OneNote Setup for Mac
OneNote 2016 for Mac requires a Microsoft 365 subscription. Your university account should be accepted as a valid 365 account for this process. Below is the most reliable means of getting OneNote 2016 set up. Screen shots are below the numbered directions.
1) Once OneNote is open click the "add note" icon and then the "+"button.
2) A "Sign in" button will appear at the top of the column. Click it.
3) You will be asked for your e-mail address. This is your @wpunj.edu address.
4) You will be asked for the password corresponding to the@wpunj.edu e-mail address.
5) Upon successful login your initials will appear where the Generic head was in step 2 along with your account name.
You can now use OneNote 2016 for Mac. Please note that OneNote files created in this application are NOT stored on your local drive.