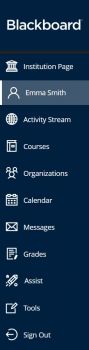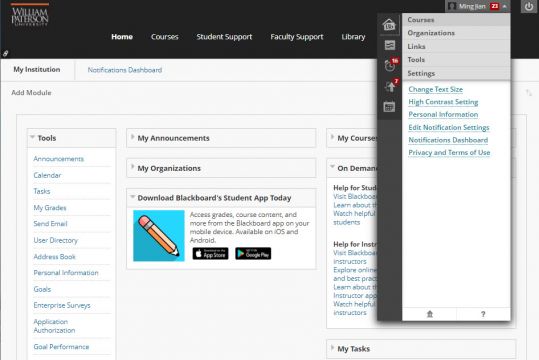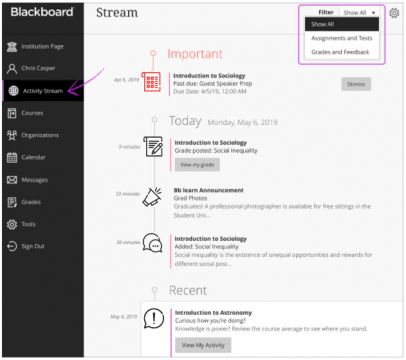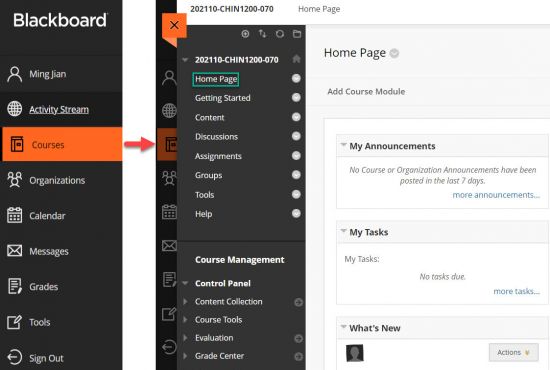Base Navigation
On May 15, 2022, WPU Blackboard will activate Blackboard Learn Ultra Base Navigation. This is the first step of a phased transition from the Original format to the new Ultra format. While this upgrade will lead to many improvements to user experience and navigation within Blackboard, the changes happen outside of course sites and will not affect course content, structure, functionality, and tools.
| In Blackboard Learn, base navigation is a user interface and the experience a user has outside of a course. Base Navigation, which was enabled on May 15, 2022, is a new and modern user interface and experience in Blackboard Learn Ultra and a new way of navigating Blackboard.
Base Navigation is part of the Blackboard Learn Ultra, which is comprised of:
Enabling Base Navigation brings some changes in user experience and certain capabilities. However, Base Navigation is the experience you have outside of a course. Navigation inside your current courses will remain unchanged.
|
|
Why Is This Change Necessary?
Compared to Blackboard Learn Original, which is what we currently have, Base Navigation provides many improved user experiences:
- Offers modern, intuitive user experience. The new interface is less complex, more intuitive, and more engaging.
- Works well on mobile devices due to its Mobile First design. Base Navigation is designed to work well regardless of which device you are using.
- Streamlines user interface. The system-level navigation menu on the left hand side provides a global view across all your courses.
- Aggregates important information. All your course and organization information – like activities, calendar, messages, and grades – are now consolidated into one global view, minimizing the time spent navigating into each individual course.
- Just one click away. When you see something that needs your attention, just click it and you will be taken directly there, minimizing clicks and saving time
|
After May 15, WPU will use Base Navigation and Original Course View, as shown on the left. Click Courses icon in the Base Navigation menu, then select a course, you will enter Original Course View and see the familiar course format with the Base Navigation menu peeking from behind the course layer you have open. In Original Course View, there will be no change to the course content, and all the tabs, modules, and tools within the Original Course View will have the same functions as before. |
Resources
| Instructor Recourses | Student Resources |
| Instructor Brochure | Student Brochure |
| Instructor Video | Student Video |
Test0
Blackboard (Bb) is the official learning management system of William Paterson University. Instructors can use Bb as a tool for sharing content, communication and assessment in face-to-face, hybrid, and online classes. Please contact the staff of the Center Teaching with Technology for more information.
Convert Original to Ultra Courses
To convert an Original course to Ultra, follow the following steps:
- Copy your Original course into your Ultra sandbox course shell. (Click here to see how to copy an Original course into Ultra. Click here to watch a video on course copy in Ultra Course View.)
- When you enter your Ultra sandbox for the first time, you should see a pop-up page as shown in the screenshot on the right.
- If you don’t see the “Try the Ultra Course View” page, click the Pen icon in the upper right corner.
- To explore your Original course in Ultra Course View, click “Try the Ultra Course View!”
- Click the course title, and now you should see your course in Ultra Course View.
Redesign Courses in Ultra
If you choose to create a course from scratch in Ultra:
- Request a sandbox in Ultra Course View
- Consider using an Ultra course template to build your new course. WPU faculty can download this zip file of CTT Ultra Course Template, and then upload it into your sandbox.
- Organize your course in modules or units with a consistent structure
- Build one Learning Module or Folder with all of the components that you want to have in each module/unit and then copy it for each module/unit
Combine Rebuilding and Coping
Combining rebuilding and coping might be the most efficient way for the transition from the Original to Ultra Course View.
- Getting Started
- Create course content
- Course Copy: PDF Video
- Set Course Availability: Original Ultra
- Build Your Course Short Video Tutorials
- Navigation Inside a Course page
- Merge/Master course requests
Copy + Rebuild
- Getting Started
- Create course content
- Course Copy: PDF Video
- Set Course Availability: Original Ultra
- Build Your Course Short Video Tutorials
- Navigation Inside a Course page
- Merge/Master course requests
Collaborate Video Conferencing
- Getting Started
- Create course content
- Course Copy: PDF Video
- Set Course Availability: Original Ultra
- Build Your Course Short Video Tutorials
- Navigation Inside a Course page
- Merge/Master course requests
Collaborate Video Conferencing
- Getting Started
- Create course content
- Course Copy: PDF Video
- Set Course Availability: Original Ultra
- Build Your Course Short Video Tutorials
- Navigation Inside a Course page
- Merge/Master course requests
10 Things to Try in Ultra Base Navigation
test2
Path to Ultra Courses
Since all courses at WPU will need to transition from the Original Course View to the Ultra Course View by Fall 2023, we strongly recommend that faculty get started with Ultra Course View in one or more of their courses as soon as possible.
How to Plan Your Move to Ultra?
Here are a few steps you might want to consider when you plan your move to Ultra:
- Learn about the Ultra Experience and how it changes your course by attending workshop, webinars and Learn about about training opportunities, course conversion, and other features exclusive to the Ultra Experience.
- When you decide whether to adopt Ultra Course View, you might want to take a look at what new features and functions Ultra Course View offers and what tools you currently use in an Original course that are unavailable in Ultra and evaluate how important they are to your transition to the Ultra course. Click here to learn Ultra vs Learn Original Highlights.
- Check and make sure that the third-party (such as your textbook publisher) integration with Blackboard works in Ultra by consulting your textbook publisher and CTT.
- Discuss your Ultra adoption plan and roadmap with CTT staff.
- Decide on a strategy that fits your course (e.g. convert or redesign) and schedule.
Course Conversion: Ultra Sandbox or Ultra Course Preview?
You have options to use an Ultra sandbox, the Ultra Course Preview, or both to explore Ultra Coruse View and convert your Original courses to Ultra Course View.
Convert Using Ultra Sandbox
- A Blackboard sandbox is an exercise course shell, which can be used to try out different settings, tools, and functionalities of Blackboard Ultra in a risk-free environment away from your live course shells.
- You can copy your Original courses into the sandbox, which will be automatically converted into Ultra Course View by Blackboard. Then you can explore your Original course in the Ultra preview and make necessary changes and resolve conversion issues.
- You can also use the Ultra sandbox to develop your new Ultra courses from scratch.
- After completing your Ultra course development in the sandbox, you can copy the course content in the sandbox to your live course shells.
This is how to request your Ultra sandbox:
Convert Using Ultra Course Preview
- You can request the Instructor Choice option for your Ultra course conversion. This option lets you choose whether to use the Original Course View or the Ultra Course View. When you access your courses for the first time, they appear in the Original Course View, but the system shows you your options and allows you to choose. You can preview your courses in either course view while a course is closed to students. Please note that you can only preview courses that aren't currently open to students.
- Any changes you make to your course while in the Ultra Course View preview won't be saved if you exit the preview and choose to continue in the Original Course View. If you choose to permanently convert your course to Ultra, the changes you made during the preview are saved.
Request an Ultra Sandbox or the Option of Ultra Course Preview
All WP faculty are invited to try Ultra Course View and the course conversion. If you are interested, please click this link and create a helpdesk ticket to request an Ultra sandbox or the option of Ultra Course Preview in Blackboard. For "Request Type", choose "Blackboard" on the first drop-down menu and "Ultra Sandbox Request" on the second drop-down menu. If you request the option of Ultra Course Preview, write "Ultra Course Preview" in the Request Detail box.
You can use the sandbox to import or copy an existing Original course and explore the features and functions of Ultra Course View. The name of the Ultra Course preview shell is “Course Name-Ultra-your username", which you should be able to find on your course list.