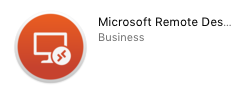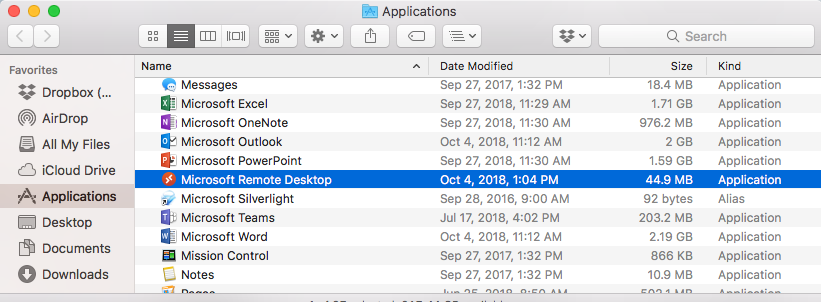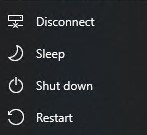Remote Desktop
Jump to navigation
Jump to search
Setting Up Remote Desktop
Faculty and staff must first contact the helpdesk before they can get access to their office Windows PC.
User Prerequisites
- User should have the Microsoft Remote Desktop Application installed on their home computer. For Mac users the software can be downloaded from the Mac App Store.
- User must be connected to the university network via VPN
Once you've connected to the university network via the VPN. start the Remote Desktop Application
Once the application is running put the name of the computer in the "computer" window and then click connect.
- Note the form of the computer name. you MUST have the "unv.campus.wpunj.edu" in the name or the connection will not work.
- Note you must be connected via the Cisco VPN Client (available for download at WPConnect). The web browser VPN will NOT work.
- You username should be typed as, USERNAME@unv.campus.wpunj.edu
Disconnecting
There are multiple ways to end a Remote Desktop Session. Clicking the Power Button in the Start Menu presents several options.
- You can disconnect from the session. This will leave you logged into the PC and keep all your windows open until the next time you connect or log in locally.
- You can sleep the remote PC. This is not advisable because it will leave the PC unusable until someone can physically turn it back on.
- You can Shut Down the remote PC. This is not advisable because it will leave the PC unusable until someone can physically turn it back on.
- You can restart the remote PC.
You can sign out also from the remote PC. This is the same thing as logging out. It is important to do this if anyone else needs to use the PC.