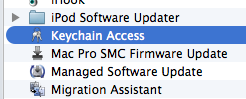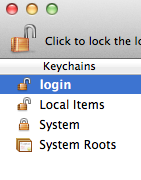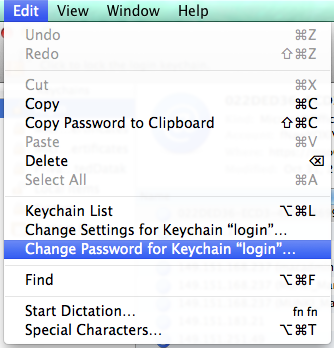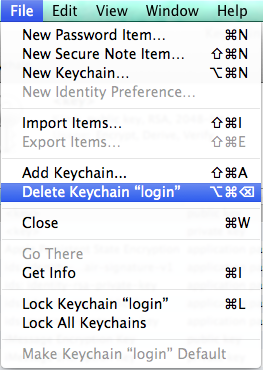Changing Your Password on Mac OS X
Changing Your Password on Mac OS X
- Note: This will also change the password for your e-mail account!!*
1) Go to the System Preferences. You can get to it from the Apple menu or the icon in the Dock.
2) Click on the "Users & Groups" pane.
3) Your account will be highlighted. Click on the "Change Password" button.
4) Change your password. Old password first. new one next.
This will change your login password and update your Keychain password (stores passwords).
Keychain Password Change
If you changed your password anywhere other than the User Preferences panel or Login Window, you will need to change your login keychain because it still contains your old password. You may be reading this because you have changed your password at some point and are now getting multiple pop-ups asking for a login keychain. You will need to use the last password you used on that machine to get past these dialog boxes. If you do not recall the previous password you will need to skip down to the last section.
Locate the Keychain Access application in the Utilities folder.
Select the Login keychain.
Select "Change Password for Keychain "Login" from the Edit menu.
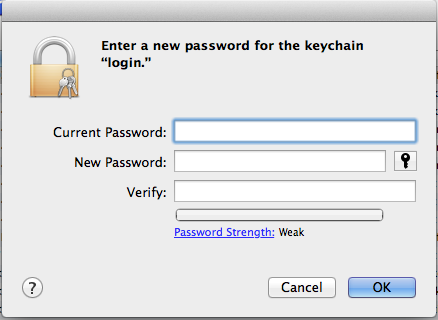 Fig.8: Enter the previous password you used into the "current password" box then the new one that you created into the "new password" box.
Fig.8: Enter the previous password you used into the "current password" box then the new one that you created into the "new password" box.
The "previous password" is usually the last password you had. In other cases it will be the last password that worked for keychain access which may be many passwords ago. If you cannot recall what password works then a drastic measure that will delete all stored passwords must be enacted.
Deleting Login Keychain
If you have forgotten the previous password you had you will have to delete the login keychain:
From the file menu select "Delete Keychain "Login"".
Select "Delete References and File"
If you had a stored Outlook (or other e-mail client) password, or any password associated with an application you will be required to enter the new password.
Reboot the machine.
Reset Default Keychain
If the previous options does not resolve the keychain issue(s), attempt the following prior to going to the "Final Option".
1) Open the Keychain Access application from /Applications/Utilities
2) Select "Preferences..." from the File menu.
3) Click on the "Reset My Default Keychain" button.
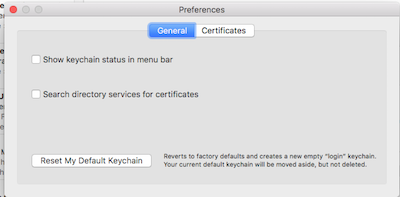
4) Enter your login password (this is your current WPUNJ login password).
5) You will see a message that a new login keychain was created. There will also be a suggestion to change the password. Do not do this.
6) Restart the computer. The password from your next login should be synced with the new login keychain.
Final Option
If the previous steps fail to remedy keychain password requests from the OS, then you will need to engage the nuclear option. Please note that this will result in all stored passwords being removed from your Mac.
1) Switch to the Finder
2) Go to the "Go" menu and select "Go to Folder"
3) Enter "~/library/Keychains" (No quotations).
4) Drag ALL contents of the keychains folder to the trash.
5) Press and hold the power button for a 10 second count.
6) Boot the machine.
7) When you login you may be prompted to create a new login password.
8) Empty the trash.