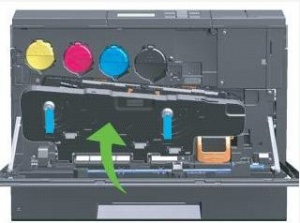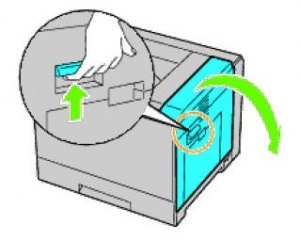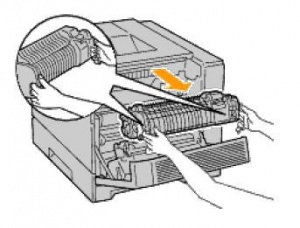Printer Troubleshooting
Jump to navigation
Jump to search
Common Problems
Always remember the mantra: *Reboot before you troubleshoot*. Please be sure to reboot the computer you are working on, or reboot the printer you are attempting to print to, before you exhaust any extensive troubleshooting scenarios.
- Is user the only one having a problem? Verify that this is the case. Attempt to print to the same printer and release the print job.
- Yes.
- Is the user able to map a printer from the workstation? If not, Verify that the workstation is online (pinging). Reboot the computer and verify that the issue is not resolved. If the issue persists, try printing as a different user on the same workstation. Verify that other workstations in the area are not having issues printing as well.
- Is the user able to print some documents, but not others? This could be a print driver issue. Please open a web help desk ticket and attach the FILE to the ticket.
- Is the user able to log into computers, but unable to log into a release station? Graduate students are often flagged because they are marked as "alumni" in Active Directory instead of as an active student. Call Help Desk - they can verify a student is registered for classes and then place the account into the proper "students" OU.
- No.
- Can you ping the printer?
- If you cannot ping the printer, reboot the printer. Verify that it comes back online. If it does not, ask network and hardware to verify good connectivity. This eliminates the possibility of a network problem.
- Check the print queue. Is there a document stuck in a "printing" status (but never being printed)? Right click the document > Cancel. Wait about 30 seconds and then press F5 to refresh your view. Verify the job has successfully been removed from the print queue. If subsequent documents also get stuck, Clear the entire print queue and see if "fresh" documents also have the same problem. If it is still an issue, Reboot the printer. If it is still an issue, open a Web Help Desk ticket with the name of the print queue and all previous troubleshooting steps taken.
- Can you ping the printer?
- If you determine that the problem is the printer and not the network, or, if the printer is displaying an error message that has to be addressed:
- Get the service tag number of the printer (tag on back of machine)
- Go to support.dell.com - enter the service tag number - Warranty information will display.
- If the printer is under warranty, contact Dell Support
- Yes.
Printer is OFFLINE
- Attempt to ping the printer
- Reboot the printer
- Verify that the port on the wall is functioning
- Verify that the issue is only related to this printer - are other devices in the room or area ALSO having network connectivity issues?
What to do when the Printer printing out blank pages?
- Remove the toner cartridge and then the imaging unit.
- Firmly shake the imaging unit
- Reinstall the imaging unit and then the cartridge and then resend the print job.
- If it still prints blank pages, then replace the imaging unit. Imaging units are not covered under warranty, so the manufacturer would not replace it. The department would have to purchase them.
- If the printer still prints out blank pages,it might be the printer problem then call the manufacturer technical support
Working with Different Printers
HP M806
Paper Tray Locations
- Paper Tray 1 - manual paper feed on top of the printer
- Paper Trays 2 & 3 - Normal paper trays, labeled
Paper Tray Orientation
- These printers automatically detect the orientation of the paper in their trays. The paper size, that the printer chooses, is determined by the width of the paper guides.
- Printers may need to be rebooted after the proper orientations are set on the paper trays
Paper should be oriented as pictured:
Dell 5130cn
Removing and Reseating the Drum Cartridges on the Dell 5130cn Printer
- Turn the printer off.
- Open the front cover.
- Rotate the lock levers of the inner cover to open it.
- Grasp the handles on the drum cartridge you want to replace and pull out the cartridge halfway.
- Grasp one side of the drum cartridge with the other hand and pull out the cartridge from the printer.
- If this is a new drum cartridge, pull out the ribbons.
- Slide the cartridge into the slot.
- Remove the orange protective covering (if present) of the installed drum cartridge and discard.
- Close the inner cover.
- Rotate the lock levers to secure the cover.
- Close the front cover.
Removing and installing the fuser on Dell 5130cn printer
Removing a fuser
- Turn off the printer and wait for 30 minutes before removing the fuser.
- Raise the latch on the handle of the right hand cover to open the cover
- Grasp both handles of the installed fuser with your hands and pull it out
Installing a new fuser
- Unpack a new fuser.
- Grasp both handles of the fuser with your hands and install the fuser in the printer
- Close the right hand cover
Reset to Factory Defaults
DO NOT reset to factory (default) settings unless you have exhausted all other troubleshooting steps possible. Information Systems must reconfigure the printer if you perform a factory reset.
- Go to utilities setting of printer's LCD menu
- Find restore factory default settings
- Open a ticket in Web Help Desk to configure a network printer.
Paper Jams
If printer is jamming, try to determine where it’s jamming. Under the printer coming up from the tray, in the rear just before coming out, when it duplexes? This will help the phone tech. If you can't see the cause of the jam, tech support will walk you through steps to clear it.