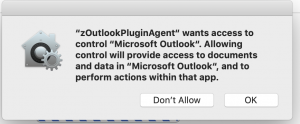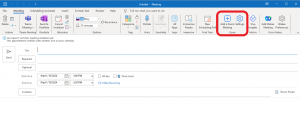Zoom
All current WP employees and students have access to Zoom with their WPUNJ logins.
Getting Started with Zoom
WP's Zoom portal is available at https://wpunj.zoom.us. To get started, simply login with your WPUNJ account.
During the COVID-19 Pandemic, Zoom has published a support page that compiles useful resources for using Zoom. See https://zoom.us/docs/en-us/covid19.html for more info.
The following resources are available for assistance on how to start using Zoom:
- Zoom's Top 20 Zoom Resources article (which includes all of resources below,) available at https://support.zoom.us/hc/en-us/articles/360042982391-Top-20-Zoom-resources
- A Frequently Asked Questions guide for how to use zoom, available at https://support.zoom.us/hc/en-us/articles/206175806-Frequently-Asked-Questions
- The 'How To Zoom' video guide, available on YouTube at https://www.youtube.com/playlist?list=PLKpRxBfeD1kEM_I1lId3N_Xl77fKDzSXe
- Live Training Webinars offered by Zoom, available at https://support.zoom.us/hc/en-us/articles/360029527911
Additional information is also available in the Zoom 'Getting Started' article, available at https://support.zoom.us/hc/en-us/categories/200101697-Getting-Started.
Installing Zoom
To install Zoom on a university computer, access the Zoom install from either the Software Center (Windows) or Managed Software Center (Mac.) Please note: to install software from the Software Centers while off-campus, you will need to be connected to the university's VPN.
On personal computers, simply download and install Zoom from the Zoom portal at https://wpunj.zoom.us/download.
Zoom Outlook Meeting Tool on Mac
Open Managed Software Center and install the Zoom Outlook Meeting Tool. This allows zoom meeting creations in Outlook.
There will be a popup upon installation. Click "OK" and approve.
When it's installed you will have a Zoom icon in Outlook.