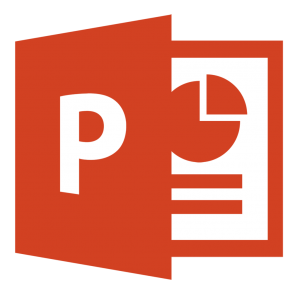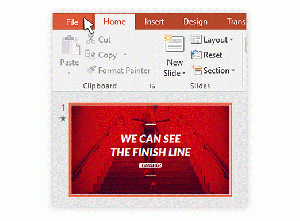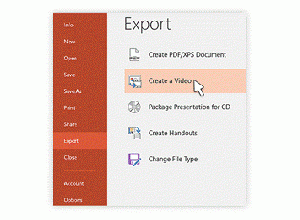|
|
| Line 25: |
Line 25: |
|
| |
|
| 6. Click on Save to start the video creation process. | | 6. Click on Save to start the video creation process. |
|
| |
|
| |
| This article has shown you how to convert and save PowerPoint as video. Once you’ve delivered a powerful presentation to an audience, making it available afterward is always a great idea, especially for training presentations. To maintain the presentation in its entirety, saving it as a video and distributing it is the best option. By converting a presentation to video, you are able to reach a wider audience through YouTube, Facebook, and other video hosting and sharing sites. We hope you’ve gained some useful insights on how you can achieve that following the simple, step by step guides for the version of PowerPoint you are running.
| |
|
| |
| ==How to Save a presentation as a movie file in PowerPoint for Mac==
| |
| If you have an Apple computer running a Mac version of PowerPoint, you can convert your presentation into a movie for easier and wider distribution. The process is similar to Windows system with the inevitable differences between the operating systems. In just a few simple steps, you will be able to turn your powerful presentation into a movie file. The following limitations apply:
| |
| ● The output is a .mov file compatible with only the Quicktime player or 3rd party converting programs.
| |
| ● You will lose transitions and animations within the presentation and so make sure you modify your presentation prior to converting it.
| |
| ● You will also lose narration during the conversion process, you may wish to add the narration as an audio soundtrack to the movie.
| |
|
| |
|
| |
| These are the steps as Follows:
| |
| 1. Click on File and choose Save as Movie.
| |
| 2. Click Movie Options to add a background soundtrack (music or your narration) or credits.
| |
| 3. Click Movie Settings to adjust the output quality and video size settings. You can also choose the slide durations, to create a looping video and slide transitions under this option.
| |
| 4. Click OK to close the Movie Options dialogue box.
| |
| 5. Click Save to start creating your video. The process will take a couple of seconds or longer depending on the size and quality options you select.
| |
| Once the process is complete, your movie is ready for playback or to convert into other file formats and share via Social Media or other outlets. If you’re using PowerPoint for Mac 2008 and 2011, these steps will work for either.
| |
| Here is the link a video tutorial that can be followed:
| |
| https://www.youtube.com/watch?v=WLHL6pMLasg
| |
|
| |
|
|
| |
|
|
| |
|
| [[category:Software Guides]] | | [[category:Software Guides]] |
| [[category:TC Portal]]
| |
Revision as of 09:46, 1 June 2020
PowerPoint is a part of the Microsoft Office suite which encompasses Microsoft Office 365 and Microsoft Office 2016. This article focuses on information related to the native application.
Resources
How to convert a PowerPoint to a movie file:
How to create a video from PowerPoint 2016:
You can create a full-fidelity video from your presentation in PowerPoint 2016 in MPEG-4 (.mp4) or Windows Media Video (.wmv) format. In just six steps, you can turn your presentation into a video you can share and distribute on Facebook, YouTube, burn to DVD or via email. Here’s how you go about it:
1. Click on the File tab to show file options.
2. Scroll down and select Export and navigate to Create a Video.
3. Select your video settings preference (video quality, timings and narration, video size).
4. Click on Create a Video.
5. Choose a filename, saving location and video type. We recommend .mp4
6. Click on Save to start the video creation process.