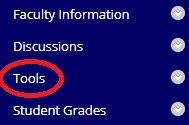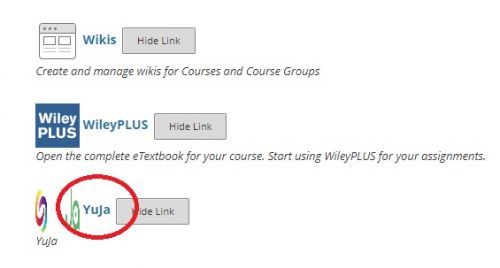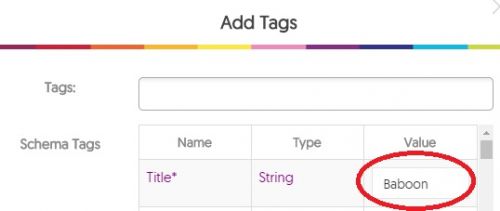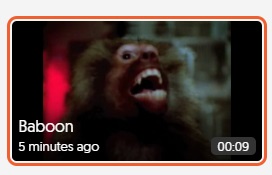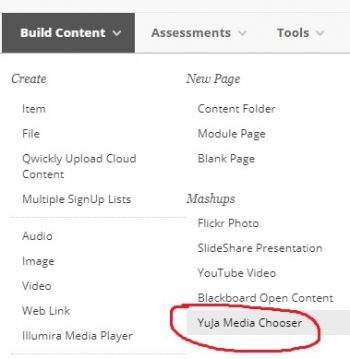YuJa: Difference between revisions
| Line 68: | Line 68: | ||
===Uploading via WPU's YuJa Zone=== | ===Uploading via WPU's YuJa Zone=== | ||
1. Go to WPU's [http://wpunj.yuja.com YuJa zone] (wpunj.yuja.com) and sign in | 1. Go to WPU's [http://wpunj.yuja.com YuJa zone] (wpunj.yuja.com) and sign in. | ||
2. Follow the same steps as those listed for [[#Uploading via Blackboard|uploading via Blackboard]], beginning with step 2 | 2. Follow the same steps as those listed for [[#Uploading via Blackboard|uploading via Blackboard]], beginning with step 2. | ||
==Embedding into Blackboard== | ==Embedding into Blackboard== | ||
Revision as of 14:44, 1 May 2020
YuJa [1] (YuJa) is an enterprise media platform that facilitates online hosting, playback, and user management of digital media, as well as lecture capture, live streaming, social learning, video conferencing, and video test proctoring solutions. It encompasses a front-end website, referred to colloquially as WPU's YuJa zone, which displays media that has been made available to WPU faculty and students for pedagogical purposes, and back-end account capabilities through which WPU members may upload and manage user-specific media content after signing in.
William Paterson University began using YuJa in the first half of 2020 to replace Illumira (formerly known as NJVid).
Signing into Your YuJa Account
All William Paterson University faculty and staff members are given a YuJa account. You may access your YuJa account either through Blackboard or through WPU's YuJa zone.
Signing in Through Blackboard
1. Sign into Blackboard and navigate to the course in which you intend to use YuJa
2. Click “Tools” from the left-hand menu
3. Click on “YuJa”
4. If this is your first time accessing YuJa via Blackboard, you might receive an automated email that confirms your account or course has been created.
Signing in Through WPU's YuJa Zone
1. Go to WPU's YuJa zone (wpunj.yuja.com)
2. At the top right-hand corner, sign in with your typical William Paterson username and password. Make sure you have selected "William Paterson University Account" before clicking Login.
Uploading Content to YuJa
There are two ways to upload content to YuJa: 1) via Blackboard and 2) via WPU's YuJa zone. Both provide the same features and capabilities, and the procedures for both are similar. Please note that by default only you have access to the media you upload, but you are free to share it with other users, and/or embed it or email link(s) to it to your students.
Uploading via Blackboard
1. Sign into your YuJa account.
2. Along the left-hand menu, click on “My Media” if you are not already there. My Media is the location where you will upload media such as video, audio, and text files. You can organize your content into file folders by creating them with the “New Folder” menu option at the top and then renaming the folders as necessary by clicking on the gear icon that appears when you mouse over a folder. Only you and those with whom you share access will be able to access the content in your My Media section.
3. Navigate to the area or folder within My Media where you want to upload your media, and click “Upload” from the top menu.
4. Select your media type (the default selection is “video”) and click the “Browse” button. Select a file to upload and click “Open.”
5. Click on “Add Tags” underneath the Browse button. Add a title for your media using the text box corresponding to the “Title” row and “Value” column. The other data fields are optional. Click Save.
6. Click “Start Upload.” You will see a graphic indicating that your media is uploading and another when it begins processing. When complete, your media will appear in your My Media. Mouse over your media and choose a selection to make adjustments. Select “More” to alter the metadata, thumbnail, etc. To select your media, hold "Control" on a PC and select your media. Selections will display an orange border. You can make more than one selection.
Uploading via WPU's YuJa Zone
1. Go to WPU's YuJa zone (wpunj.yuja.com) and sign in.
2. Follow the same steps as those listed for uploading via Blackboard, beginning with step 2.
Embedding into Blackboard
Faculty can place YuJa media directly into their Blackboard course shells. This lets students view the media within Blackboard without having to exit out to a separate website.
Instructions
1. Go to your course shell in Blackboard and navigate to the content area where you would like to embed a video.
2. Mouse over “Build Content” from the top menu and select “YuJa Media Chooser.”
3. Scroll down until you see the text box reading, “Search title or description term.” Here either search by title to find the video you want to embed, or scroll further down and select the video from the list.
4. Click “Insert Videos” at the bottom right-hand corner.
5. You will now see your video embedded at the bottom of your content area. Consider switching to student preview mode to confirm that the video will play back properly for your students.