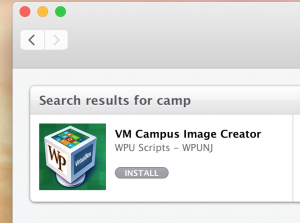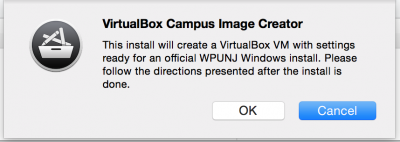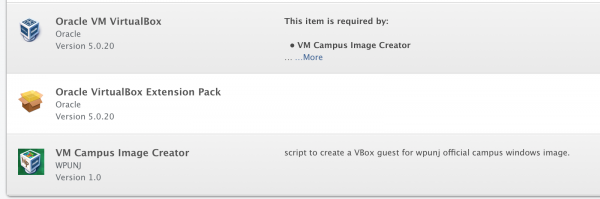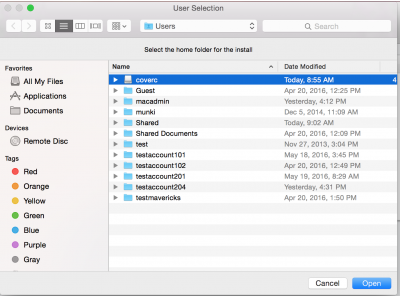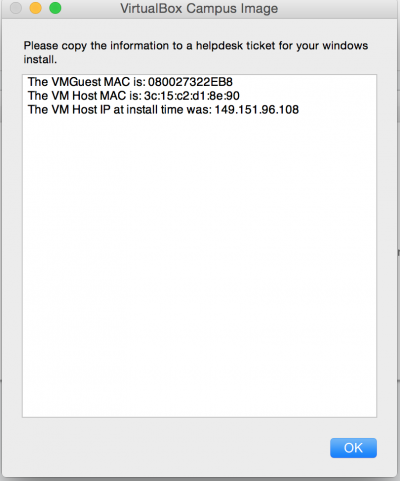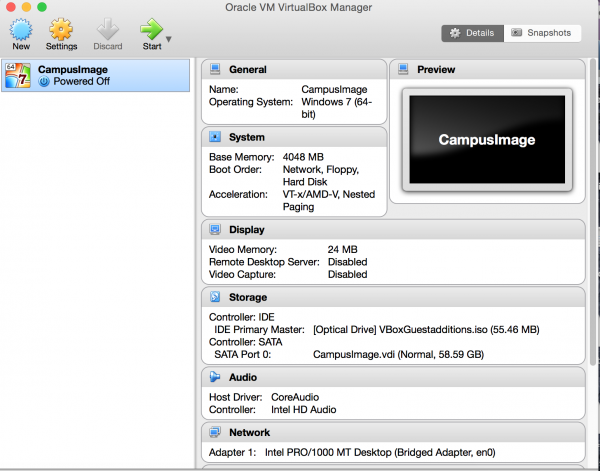VirtualBox Campus Image Creator: Difference between revisions
Jump to navigation
Jump to search
This install will include VirtualBox and the needed Extensions. Those items do not need to be selected separately.
If the install is successful you will be presented with this dialog. If any information is missing, then there was a failure. Copy this information to a Helpdesk ticket.
No edit summary |
No edit summary |
||
| Line 28: | Line 28: | ||
[[Image:VMCIC VB Ready For Imaging.png |center|600px]]<br> | [[Image:VMCIC VB Ready For Imaging.png |center|600px]]<br> | ||
When you open VirtualBox (/Applications/VirtualBox.app) you will see a Campus Image guest with all the settings needed for imaging.</div> | When you open VirtualBox (/Applications/VirtualBox.app) you will see a Campus Image guest with all the settings needed for imaging.</div> | ||
[[Category:Apple]] | |||
[[Category:Help Desk]] | |||
Revision as of 08:55, 24 May 2016
This Install, available in Managed Software Center will install VirtualBox and create a Guest ready for an install of an official WPUNJ Campus Image windows installation.
Steps:
This install will include VirtualBox and the needed Extensions. Those items do not need to be selected separately.
If the install is successful you will be presented with this dialog. If any information is missing, then there was a failure. Copy this information to a Helpdesk ticket.