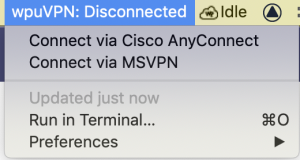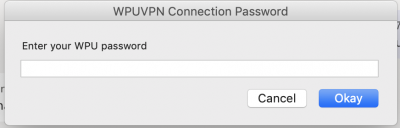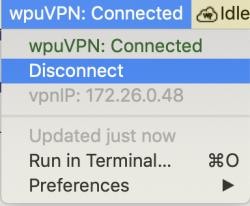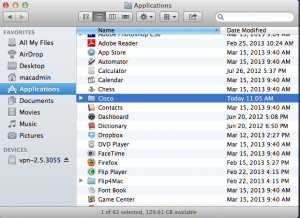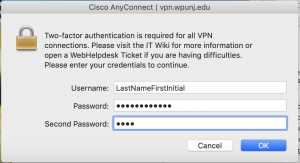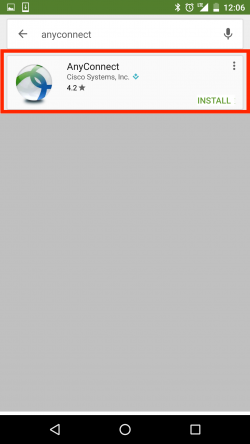VPN Remote Access: Difference between revisions
| Line 85: | Line 85: | ||
====University Windows 10 Laptops==== | ====University Windows 10 Laptops==== | ||
This video demonstrates how to login to the | This video demonstrates how to login to the WPUNJ VPN once the connection appears on your laptop. Once connected, you will be able to access to your network drives as though you were on campus. | ||
The K: drive will be available upon connection, though you may need to ‘map’ your U: drive manually ([[Map a Network Drive|instructions on how to do so here]].) | The K: drive will be available upon connection, though you may need to ‘map’ your U: drive manually ([[Map a Network Drive|instructions on how to do so here]].) | ||
Latest revision as of 09:44, 18 September 2024
Introduction
William Paterson University provides a VPN option for remote access into its computing and network environment. VPN access is available for faculty and staff only and must first be authorized by a Help Desk request.
VPN stands for Virtual Private Network. A VPN allows you to use the ISP (Internet Service Provider) of your choice and connect to WPUNJ using services normally restricted to campus usage, such as the K:\ and U:\ drives. It does this by providing a "Virtual" network connection to WPUNJ. That is, even though you are connected to your ISP, it appears that you are actually connecting from WPUNJ. Providing that you have a fast enough connection to the University's network through an Internet service provider you can access any data and applications the same way you do from your office at the University.
When should you use a VPN Connection?
The VPN connection should be used when you need to connect to a protected/firewalled WPUNJ network services. These include but are not limited to:
- Logging into the administrative systems
- Accessing University File Services
When connecting to unrestricted services, such as browsing the Web, you should use only your ISP connection and not the VPN connection. VPN is only required for access to protected services at WPUNJ.
VPN Multifactor Authentication
Multifactor Authentication is required for William Paterson University VPN Access. If you have not signed up for Two-Factor Authentication, please request access using the ticket type Account -> VPN Access.
For information on using Multi Factor Authentication, including use of the Duo App, please see our Multifactor Authentication article.
The secondary password field information can be found below, or on the Multifactor Authentication article, and include push, sms and phone.
Using VPN with Multifactor Authentication
- After you have set up your account, you will continue to use the Cisco AnyConnect client as you have in the past.
- When you provide your login credentials you will now be provided with a secondary authentication box. You can then either use an app on your android (or iphone) to generate a key OR type "push" in the secondary authentication box. Using "push" will send a notification to the app on your phone. (Using "sms" will initiate a text with an authentication key that will expire after one hour, or "phone" if you have signed up for a phone call.)
- On University imaged Macs you can initiate a Cisco MultiFactor VPN connection via the wpuVPN menu item:
Select "Connect via Cisco AnyConnect" and the Cisco AnyConnect client will launch.
Second Password Field
The following is utilized when using the Cisco Any Connect Client for VPN. The second password field is where you define the method of multifactor authentication you will be utilizing.
| Authentication Method | Second Password | ||
|---|---|---|---|
| Duo App Push Verification | push | (See image 1. below) | |
| Duo App to Generate Authentication Code | Enter Code displayed in App | (See image 2. below) | |
| Text Message | sms | (You will receive a text message with a key that will expire after one hour) | |
| Phone Call | phone | (If you have registered multiple phone numbers, enter phone1, phone2, as needed) |
| 1. Authorizing access through the Duo App | 2. Generating a Key in the Duo App |
VPN Services
The VPN server authenticates using WPU usernames and passwords ONLY. Faculty and staff users must have a valid WPUNJ account to use the VPN services. VPN Services are available as a web or client application.
Microsoft VPN (WPUNJ VPN or MS VPN) for University Imaged Machines
Please note: when using the Microsoft VPN, ALL internet traffic from your connected laptop/device will be securely routed through the university network. This includes any network traffic intended for non-WPUNJ services and, as result, this may result is slower response from outside resources.
University Windows 10 Laptops
This video demonstrates how to login to the WPUNJ VPN once the connection appears on your laptop. Once connected, you will be able to access to your network drives as though you were on campus.
The K: drive will be available upon connection, though you may need to ‘map’ your U: drive manually (instructions on how to do so here.)
University Mac Laptops
MS VPN is now located in your menu bar. The install the MS VPN can be found in the Managed Software Center **this may require that you first use the Cisco AnyConnect VPN client to install the MS VPN from off campus and run a Managed Software Center check for updates
After selecting "Connect via MSVPN" you will be prompted for your WPUNJ password, once entered you will be sent an authentication to your primary Multifactor Authentication device.
Once you are finished using VPN please Disconnect from the same menu you utilized to connect.
Cisco AnyConnect Client VPN Application
Please note: when using the Cisco AnyConnect VPN from your connected laptop/device, only the network traffic for communicating with WPUNJ campus resources will be securely routed through the university network. Non-WPUNJ services will communicate directly to those services as if VPN was not connected. Note: one known exception is that home networks with IP addresses starting with 172.x, 10.x, or 192.x may encounter issues with connecting to local network resources when connected to the Cisco AnyConnect VPN.
Download the required software through WP Connect from the "Employee" tab, and under the "Information Technology" window frame. The VPN does not replace your ISP connectivity, it is intended only so your can access secure resources.
Microsoft Windows
Using the Windows Cisco AnyConnect VPN Client
Note: The Cisco VPN Client will be minimized to the task bar, the icon looks like a lock. To disconnect, right click on the icon for the VPN client and select disconnect.
For Second Password directions please see the Two Factor section of this article. For technical support contact Help Desk Request
Mac OS X (10.7 or later)
1) There is a folder in your Applications folder named "Cisco".
2) In that folder you will see an application named "Cisco Any Connect VPN Client". Double click on it.
3) when the program launches you will see a connect window. In the space next to "Connect to" type "vpn.wpunj.edu" and click "connect"
4) If the software can reach the university authentication server you will be asked for your university login credentials. Enter them and click the "connect" button.
You are now connected to the university network.
Mobile Devices (iPad, iPhone, Android)
Mobile devices have the ability to connect to the on campus network via VPN. Some helpful tips:
- VPN connections are only possible from off campus
- Your device must be connected to the Internet via wi-fi or cellular data.
- The below screen captures were created on an iPhone. The client can also be used on Android devices.
- Search for "cisco anyconnect" on the Apple App Store or Google PlayStore and download the app.
- When first launching the application, Cisco Anyconnect will display this prompt. Tap OK.
- Select "Connections"
- Enter
WPUNJas the description andvpn.wpunj.eduas the server address. Tap Save. - Tap the on/off switch to On to connect.
- You will be prompted to enter your WPUNJ username and password.
- To confirm that you are connected, the VPN icon will be visible on the top of the screen.
- The Cisco Anyconnect VPN app will run in the background on your iOS device until the VPN connection is terminated. To terminate the connection, return to the app and toggle the on/off switch to Off.
The VPN software available on this page is for use in the United States and Canada ONLY. It is NOT to be placed on a computer system that will be subject to International Travel. Exporting this software is a Federal Crime.