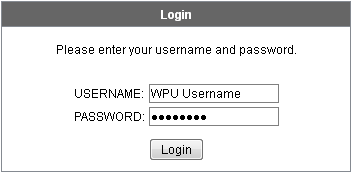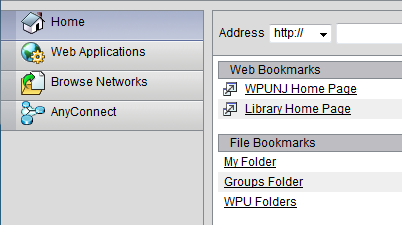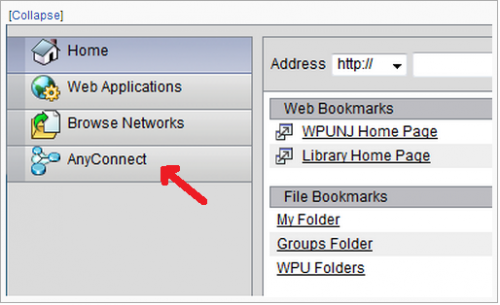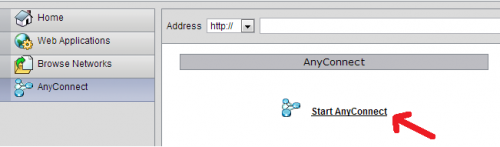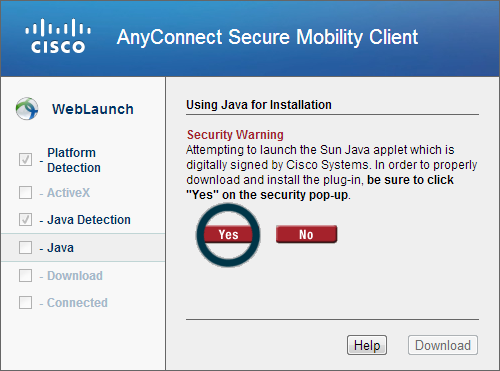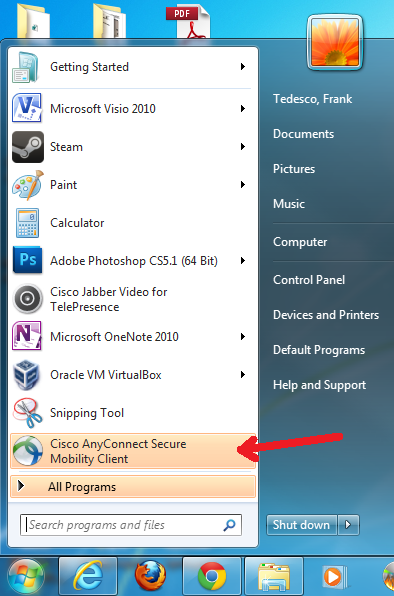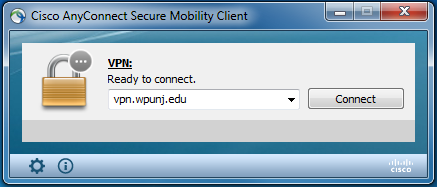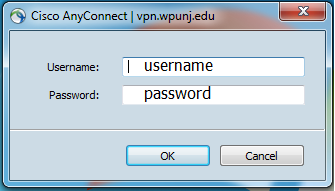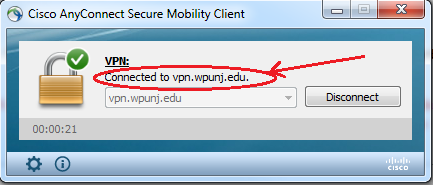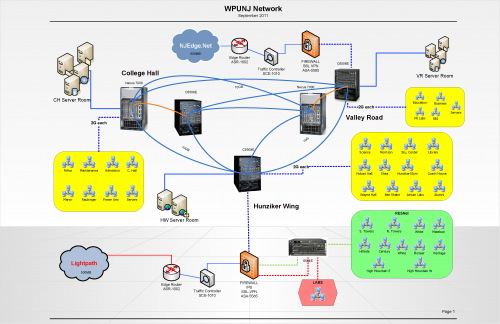Category:Network Services: Difference between revisions
| Line 254: | Line 254: | ||
[[Image:Wpunjcorewide2.png|left|500px|alt=WPUNJ Backbone]] | [[Image:Wpunjcorewide2.png|left|500px|alt=WPUNJ Backbone]] | ||
[ | [https://itwiki.wpunj.edu/images/thumb/c/c0/Wpunjcorewide2.png/800px-Wpunjcorewide2.png Click here for a larger version of the graphic] | ||
Revision as of 16:36, 25 January 2013
ENS Overview
Enterprise Network Services is responsible for the design, implementation and support of the University's wired and wireless network infrastructure connecting students faculty and staff to the University's information resources and the Internet.
What makes our wired and wireless infrastructure?
Wired
- Physical optical fiber plant (optical fiber from building to building)
- Horizontal/Vertical risers distribution (building optical and copper wire distribution)
- Core equipment (high speed 10G core aggregation switches)
- Edge equipment (routers, firewall, traffic controller, intrusion systems) Building equipment (aggregation gig switches) Security equipment (Clean Access authentication servers)
Wireless
- Building wireless equipment (A,B,G,N radio access points)
- Wireless control systems and LAN controllers (wireless aggregation & management)
- Wireless security equipment (Clean Access authentication servers)
Wireless
Getting Started
Coverage
William Paterson University provides wireless access into its computing resources utilizing Cisco Aironet wireless equipment. This equipment support all wireless access radios (A,B,G,N) and it utilizes Cisco Clean Access authentication to secure all access.
NEWS: [8-24-12] This Fall semester we are introducing a new method of wireless access authentication (Cisco ISE) simplifying access to the WPUNJ wireless network. This new authentication system will support all major WiFi mobile, gaming and other multimedia devices automatically or through self-provisioning improving the overall wireless access experience at WPUNJ. See getting started for more information. [4-11-12] We are happy to announce that this spring (2012) we have completed the last phase of the campus wireless project giving secure wireless access coverage (A,B,G,N) to all buildings on campus. We will continue to expand and replace old wireless technology with new as needed.
Remote Access
Introduction to Remote Access (Faculty/Staff)
William Paterson University provides a VPN service for remote access into its computing and network environment.
What is a VPN?
VPN stands for Virtual Private Network. A VPN allows you to use the ISP (Internet Service Provider) of your choice and connect to WPUNJ using services normally restricted to campus usage. It does this by providing a "Virtual" network connection to WPUNJ. That is, even though you are connected to your ISP, it appears that you are actually connecting from WPUNJ. The most common method of VPN access is the WPU WebVPN. This service will authenticates you as a valid WPUNJ node and in addition it will encrypt all your data enhancing your data transmission security all within a web browser and without the need to install any software on your computer.
When should you use a VPN Connection?
The VPN connection should be used when you need to connect to a protected/firewalled WPUNJ network services. These include but are not limited to:
- Logging into the administrative systems
- Connecting remotely to some of the University's Library resources
- Retrieving E-Mail Using WPUNJ Discussion Groups
When connecting to unrestricted services, such as browsing the Web, you should use only your ISP connection and not the VPN connection. VPN is only required for access to protected services at WPUNJ.
How do I get access to VPN services?
WPU as two methods of providing VPN services. The most common method is our WebVPN portal service. The WebVPN works on any platform without the need to install any software on your computer. The other method requires software to be installed on your computer and is supported only on the most common OS platforms (Windows 7, MacOS, etc.) This method is targeted mainly for IT staff for IT systems support.
How do I access the WebVPN portal service?
- Simply navigate to WebVPN and sign in with your university credentials.
- Click Login.
- Once your university credentials are verified, you will be taken to the new user interface for the VPN. The Home Tab will be the default view for your VPN session. From this home Tab, you will be able to view your U-Drive, K-Drive, as well as have direct links to both the university's home page and the Library's home page. Don't be alarmed if you don't see the words "U-drive" or "K-drive". They are simple named differently.
- My Folder represents your User folder, or your U-Drive.
- WPU Folders represents the K-Drive.
- Don't forget to LOG OFF after you have completed your VPN session.
How do I install and use the full VPN client software at WPUNJ?
In order to install and use the full VPN client software:
- Sign in to WebVPN portal with your University credentials.
- Click over the AnyConnect link on the left navigation bar.
- Select the "Start AnyConnect" link as shown below to start the download and install process.
- If prompted, accept or click "Yes" to any security warning pop-up.
- Let the install process complete. At the end to the installation verify your VPN connection by clicking on the AnyConnect Mobility Client.
- If not signed in then enter enter "vpn.wpunj.edu" in the AnyConnect box and click on the "Connect" button.
- You should then be prompted to enter your username and password.
- Once signed in the box will disappear. To verity you connection status click on the AnyConnect icon either on the toolbar or start bar.
Who do I contact for HELP?
Contact Help Desk Request
Disclaimer: William Paterson University is not responsible for any software/hardware failures due to the installation of the VPN software provided..
!!!WARNING!!!
The VPN software available on this page is for use in the United States and Canada ONLY. It is NOT to be placed on a computer system that will be subject to International Travel. Exporting this software is a Federal Crime. Click here to review the export compliance regulations.}Resnet
Welcome to the ResNET!
Your high-speed access to the Internet and all University's computing resources.
Windows Users
-
If you are using Windows, SET YOUR PASSWORD! Viruses can spreading through the network by exploiting blank passwords. Do not open emails from unknown sources.
Keep your computer up-to-date by installing all the critical updates available at http://update.microsoft.com. Failure to update your computer increases your risk of infection!
BE AWARE! Please read the Copyright Infringement Notification (HEOA)
Wireless Access
William Paterson University provides wireless access into its computing resources utilizing Cisco Aironet wireless equipment. This equipment support all wireless access radios (A,B,G,N) and it utilizes Cisco Clean Access authentication to secure all access.
Wired Access
Every dorm / apartment room has 1 port allocated per student for network connectivity. All Operating Systems and machine types are supported (Windows, Linux, Apple) via the wired network. Home networking devices (routers, switches, wireless access points, hubs) are not permitted, will not work with our network, and will be confiscated when discovered.
Game Console
Console
Sony PS3, Microsoft XBOX 360 and Nintendo Wii are supported on the ResNET network. Please contact ResNET at x3967 or ResNET@wpunj.edu for further instructions on how to set up your gaming console.
Please have the following information handy:
- Name
- Contact Number
- Building
- Room Number
- Expected Graduation Date
- Email Address
- System
- System MAC Address
Mobile/Tablet Device
For Mobile / Tablet Devices please follow the steps outlined below:
- Connect to the WPUNJNet SSID
- Attempt to access the internet
- When redirected to Cisco NAC Web site, enter your WPConnect Username / Password
- Once you have authenticated you will have full internet access.
Report a Problem
Please use this link to report a problem
Keep Your Computer Information Secure
Protect your computer
- Update Your Operating System: As operating system flaws are discovered, vendors release patches to cover security holes—install these patches regularly to stay secure!
- Use Your Computer's Firewall: Make sure that your computer's firewall is turned on.
- Install and Update Antivirus Software: Download the latest antivirus software and make sure its auto-update feature is turned on to ensure continued protection.
Protect your identity and personal information:
- Email Safely: Identify fraudulent emails and immediately delete them. Only open expected attachments from people you know.
- Safeguard Your Personal Information: Don't send or post your Social Security Number, bank account number, passwords, or any other private information on the web.
- Protect Your Passwords: Use good password practices to keep your information safe.
- Remember to Log Out of Web Applications: If you're using a public machine, remember to explicitly log out and quit the browser before you walk away.
- Be careful When Using Wireless Networks: Never use an insecure wireless internet connection (e.g., internet cafe or random connection you pick up) when banking, buying or sending private information over the web.
- Data Security - Learn about what you can do to keep sensitive data safe.
- Think Before You Share: Do not share copyrighted material. Read the IT Services File Sharing policy and find out how to disable file sharing on the most common peer-to-peer clients.
WPUNJNet
Click here for a larger version of the graphic
Today, the WPUnjNet backbone consists of four Cisco 6500 10 Gigabit core switches and two Cisco Nexus 7000 10 Gigabit core switch strategically located across the campus optimized for performance and bandwidth. Fault-tolerance between the Gigabit switches is accomplished by using a redundant path from and to each Gigabit switch. Routing is accomplished by utilizing the same Gigabit technology capable of wire-speed routing. A total of 220 Virtual LANs (VLANs) are connected to this 10 gigabit core fabric.
Our WPUNJ wireless network consists of 652 Cisco Aironet 3500 access points strategically located across the campus controlled by a redundant Cisco Wireless Control System and Wireless Line Controller backend. Because of the robust wireless architecture, all residence halls have complete wireless coverage down to each individual room. In addition, all classrooms and faculty/staff offices have full wireless coverage.
The WPUnjNet is connected to the Internet via a dual-homed connection for redundancy. A 500Mbps Ethernet circuit provided by NJEDge.Net and a 500Mbps circuit provided by Lightpath constitute our total internet access. The total number of networked PCs, hosts and servers at the University is currently 5000 and rapidly growing. General remote access is provided via Cisco VPN AnyConnect secure access.
All nine campus dormitories (Century, Hillside , Towers, Heritage, Pioneer, White, Matelson Hall, High Mountain East and West) are joined to the University network backbone bringing the potential number of resident student nodes at the University to over 2000.
Pages in category "Network Services"
The following 7 pages are in this category, out of 7 total.