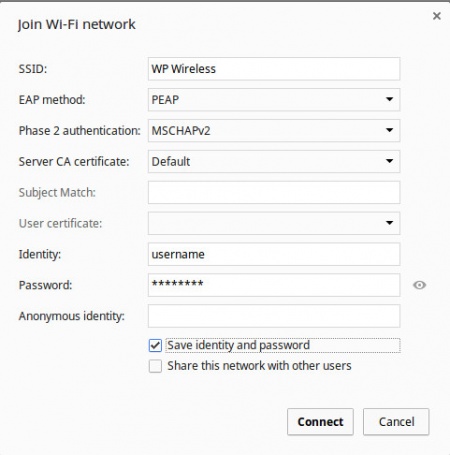Google Chromebook: Difference between revisions
Jump to navigation
Jump to search
mNo edit summary |
No edit summary |
||
| Line 1: | Line 1: | ||
[[image:Chrome-logo.jpg|right|250px]] | [[image:Chrome-logo.jpg|right|250px]] | ||
Note For Server CA Certificate you will need to select Do not validate instead of default. Picture to be updated shortly. | |||
<ol> | <ol> | ||
| Line 8: | Line 10: | ||
<li>EAP Method: PEAP | <li>EAP Method: PEAP | ||
<li>Phase 2 authentication: MSCHAPV2 | <li>Phase 2 authentication: MSCHAPV2 | ||
<li>Server CA certificate: Do not validate | |||
<li>Identity: Your WP Connect Username | <li>Identity: Your WP Connect Username | ||
<li>Password: Your WP Connect password | <li>Password: Your WP Connect password | ||
Revision as of 13:18, 10 September 2018
Note For Server CA Certificate you will need to select Do not validate instead of default. Picture to be updated shortly.
- Select WP Wireless [or WP Wireless (5Ghz)] from the available Wireless Networks
- Configure the Following Settings:
- SSID: WP Wireless
- EAP Method: PEAP
- Phase 2 authentication: MSCHAPV2
- Server CA certificate: Do not validate
- Identity: Your WP Connect Username
- Password: Your WP Connect password
- Anonymous identity: (Leave this field Blank)
- Click Connect
- Accept any Certificate Warnings
- You should now have internet access. Contact Help Desk Request if you cannot connect.