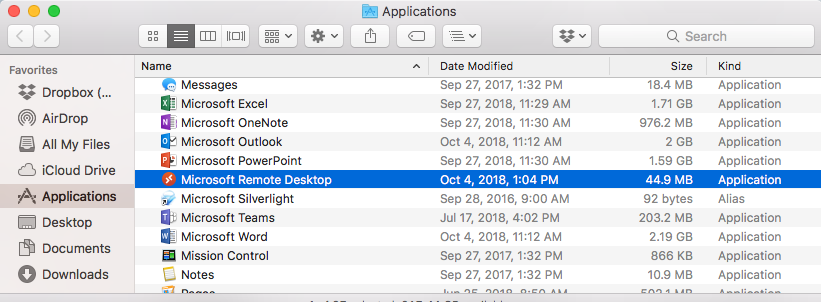Remote Desktop: Difference between revisions
No edit summary |
No edit summary |
||
| Line 6: | Line 6: | ||
== User Prerequisites == | == User Prerequisites == | ||
User should have the Remote Desktop Application installed on their home computer. The software can be downloaded directly from Microsoft. | 1) User should have the Remote Desktop Application installed on their home computer. The software can be downloaded directly from Microsoft. | ||
http://www.microsoft.com/en-us/download/search.aspx?q=remote+desktop+client | http://www.microsoft.com/en-us/download/search.aspx?q=remote+desktop+client | ||
| Line 13: | Line 13: | ||
On the Mac OS once you have downloaded the disk image you should copy the Remote Desktop Client to your Applications folder. | On the Mac OS once you have downloaded the disk image you should copy the Remote Desktop Client to your Applications folder. | ||
User must be connected to the university network via the [[Universal Anyconnect VPN installation]] | |||
---- | |||
Once you've connected to the university network via the VPN. start the Remote Desktop Application | Once you've connected to the university network via the VPN. start the Remote Desktop Application | ||
Revision as of 10:43, 27 March 2013
Setting Up RDP
faculty and staff must first contact the helpdesk before they can get access to their office PC
User Prerequisites
1) User should have the Remote Desktop Application installed on their home computer. The software can be downloaded directly from Microsoft.
http://www.microsoft.com/en-us/download/search.aspx?q=remote+desktop+client
The above URL will return results for both Windows and Mac OS versions.
On the Mac OS once you have downloaded the disk image you should copy the Remote Desktop Client to your Applications folder.
User must be connected to the university network via the Universal Anyconnect VPN installation
Once you've connected to the university network via the VPN. start the Remote Desktop Application
Once the application is running put the name of the computer in the "computer" window and then click connect.
- Note the form of the computer name. you MUST have the "unv.campus.wpunj.edu" in the name or the connection will not work.
- Note you must be connected via the Cisco VPN Client (available for download at WPConnect). The web browser VPN will NOT work.