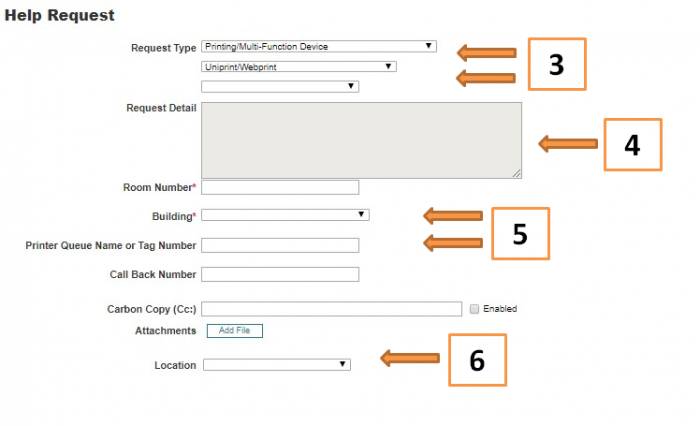Web Help Desk: Difference between revisions
Rosenberge (talk | contribs) |
No edit summary |
||
| (6 intermediate revisions by 2 users not shown) | |||
| Line 1: | Line 1: | ||
'''[http://www.wpunj.edu/helpdesk Web Help Desk | '''[http://www.wpunj.edu/helpdesk Go to Web Help Desk]''' | ||
The ticketing system will allow anyone with a valid WPU username and password to create their own ticket to send to the IT Help Desk. Based on the Request Type selected, the ticket will be directed to the appropriate department for evaluation. Once received, the department will begin researching, understanding, and resolving the issues reported. Here are a few quick steps to get started. This process is the same for all faculty, staff, and students: | |||
== | == Creating a Ticket == | ||
<OL> | <OL> | ||
<LI> Go to [http://www.wpunj.edu/helpdesk Help Desk]. From here, you may sign in with your William Paterson University Credentials (same username and password you would use to log onto your PC). You will then be taken to the new | <LI> Go to [http://www.wpunj.edu/helpdesk Help Desk]. From here, you may sign in with your William Paterson University Credentials (same username and password you would use to log onto your PC). You will then be taken to the new ticket screen. | ||
[[Image:WHD2.PNG|center|700px]] | [[Image:WHD2.PNG|center|700px]] | ||
<LI> Make sure you fill out as much information as possible. The <b> Request Type </b> field will expand with each selection, so you may narrow in on your issue. You will not be able to fill in the <b> Request Detail </b> unless you fill out the Request Type. | <LI> Make sure you fill out as much information as possible. The <b> Request Type </b> field will expand with each selection, so you may narrow in on your issue. You will not be able to fill in the <b> Request Detail </b> unless you fill out the Request Type. | ||
| Line 24: | Line 22: | ||
<LI> A confirmation e-mail will be sent after the ticket is entered and updates will be sent via e-mail during the ticket resolution process. Once a ticket has been entered, a user may return to the [http://www.wpunj.edu/helpdesk Help Desk] to check on the status by clicking on the <b> History </b> button after log on. | <LI> A confirmation e-mail will be sent after the ticket is entered and updates will be sent via e-mail during the ticket resolution process. Once a ticket has been entered, a user may return to the [http://www.wpunj.edu/helpdesk Help Desk] to check on the status by clicking on the <b> History </b> button after log on. | ||
[[Image:whd3.png|center|700px]] | |||
[[Image: | |||
| Line 32: | Line 28: | ||
<b>** This form is intended to keep a constant and reliable form of communication between the Helpdesk and the user. You may log back into the WHD and track the call you have made. You will be able to see any notes that the Helpdesk adds, or if you have any extra information you may feel is useful, you may add it in at any time. Any updates that the Helpdesk makes to a ticket, the user will be notified via email of the update. ** </b> | <b>** This form is intended to keep a constant and reliable form of communication between the Helpdesk and the user. You may log back into the WHD and track the call you have made. You will be able to see any notes that the Helpdesk adds, or if you have any extra information you may feel is useful, you may add it in at any time. Any updates that the Helpdesk makes to a ticket, the user will be notified via email of the update. ** </b> | ||
[[Category:Help Desk]] | |||
Latest revision as of 10:43, 10 October 2019
The ticketing system will allow anyone with a valid WPU username and password to create their own ticket to send to the IT Help Desk. Based on the Request Type selected, the ticket will be directed to the appropriate department for evaluation. Once received, the department will begin researching, understanding, and resolving the issues reported. Here are a few quick steps to get started. This process is the same for all faculty, staff, and students:
Creating a Ticket
- Go to Help Desk. From here, you may sign in with your William Paterson University Credentials (same username and password you would use to log onto your PC). You will then be taken to the new ticket screen.
- Make sure you fill out as much information as possible. The Request Type field will expand with each selection, so you may narrow in on your issue. You will not be able to fill in the Request Detail unless you fill out the Request Type.
- Fill In as much information as possible within the Request Detail box. Please include all necessary information including department, room number, or any specific details you feel are relevant to your inquiry.
- Fill in the Building and Room for which the issue is relevant to. This will help us in case we need to dispatch a tech to the location.
- Please select the Location of your inquiry as William Paterson University.
- Once you click Submit, the ticket will automatically be filtered to the correct department that will handle your call. No phone call or email is necessary to the Help Desk if you fill out this form correctly.
- A confirmation e-mail will be sent after the ticket is entered and updates will be sent via e-mail during the ticket resolution process. Once a ticket has been entered, a user may return to the Help Desk to check on the status by clicking on the History button after log on.
** This form is intended to keep a constant and reliable form of communication between the Helpdesk and the user. You may log back into the WHD and track the call you have made. You will be able to see any notes that the Helpdesk adds, or if you have any extra information you may feel is useful, you may add it in at any time. Any updates that the Helpdesk makes to a ticket, the user will be notified via email of the update. **