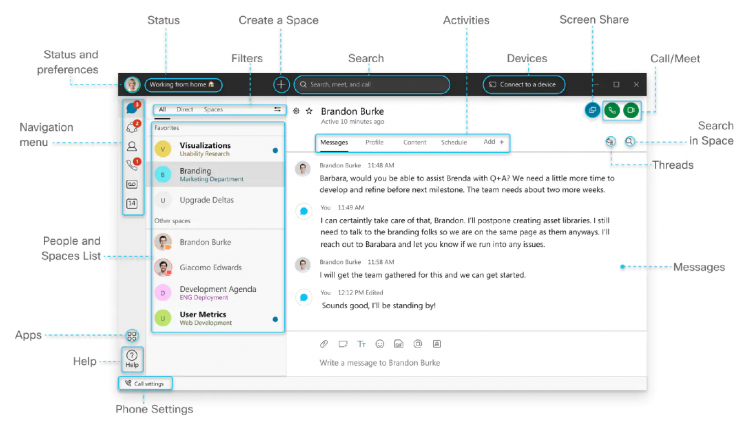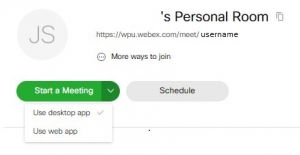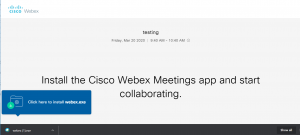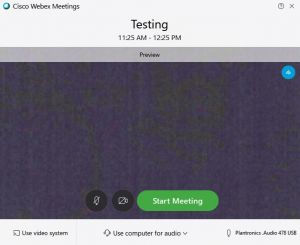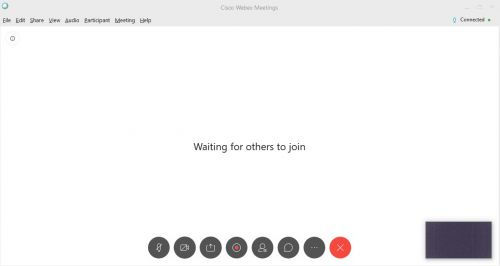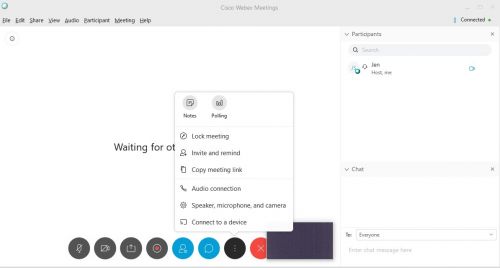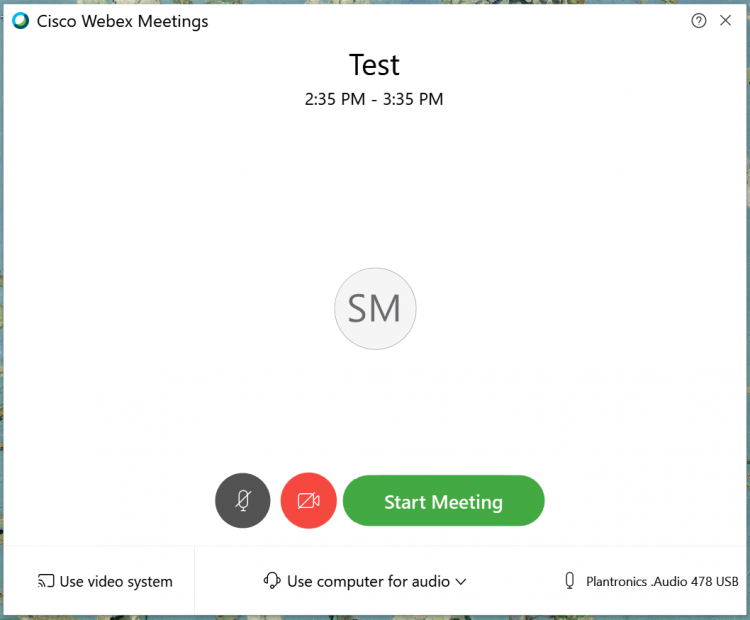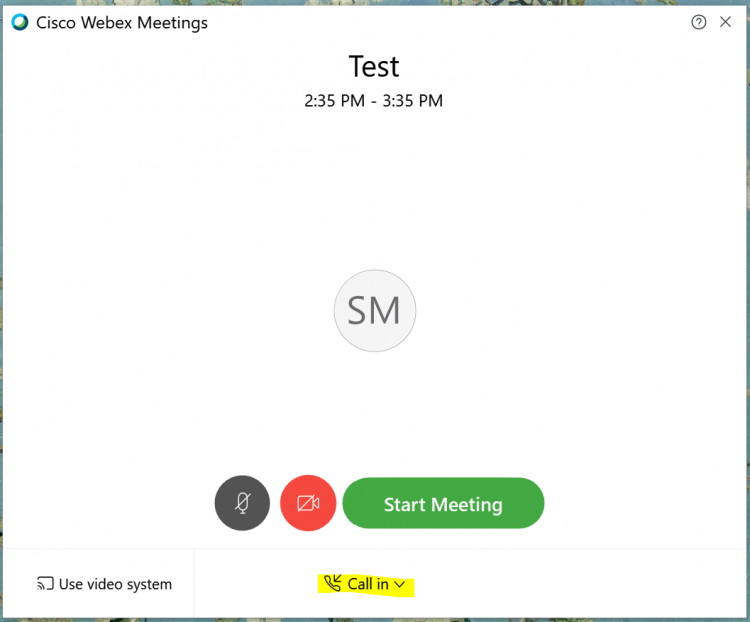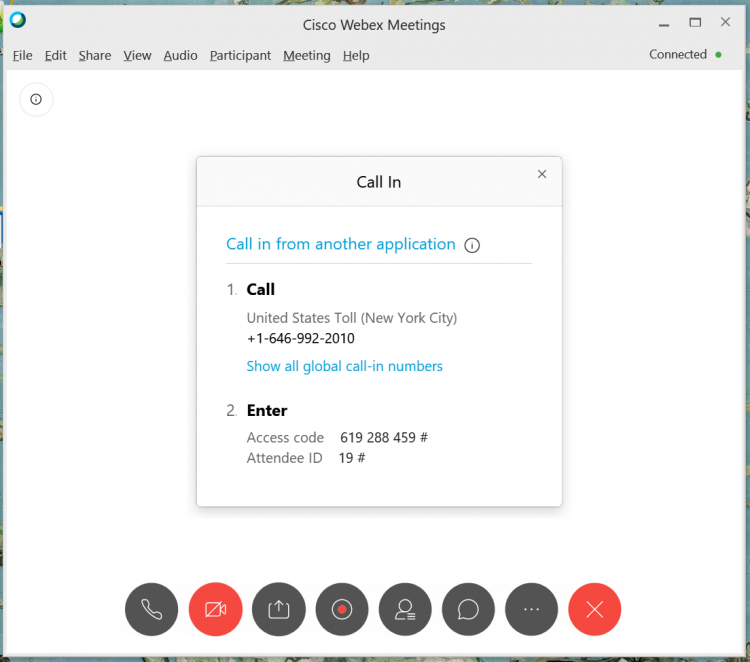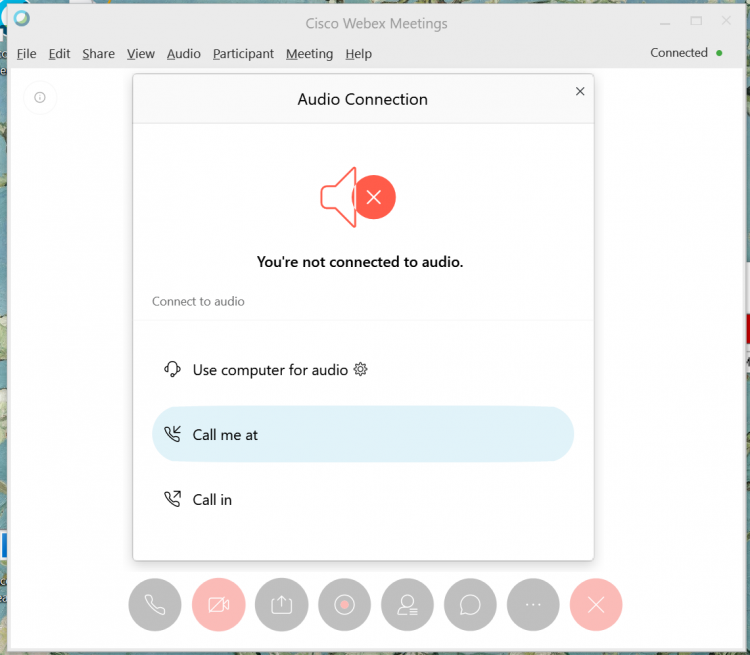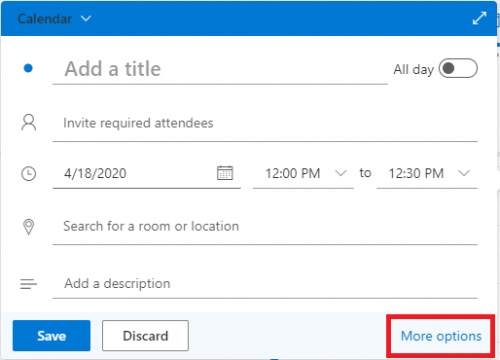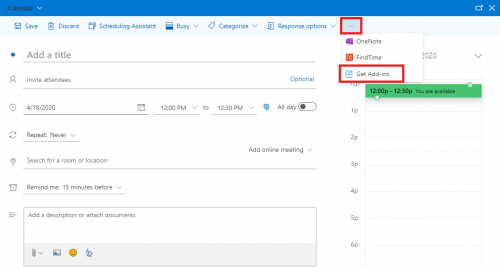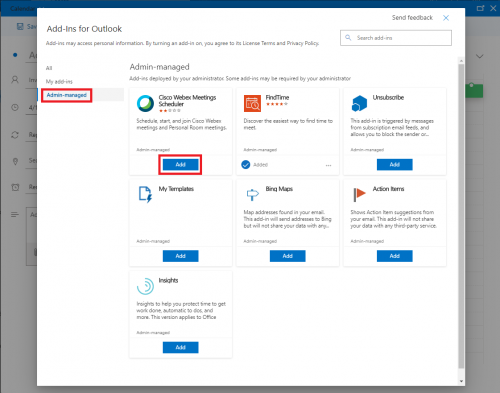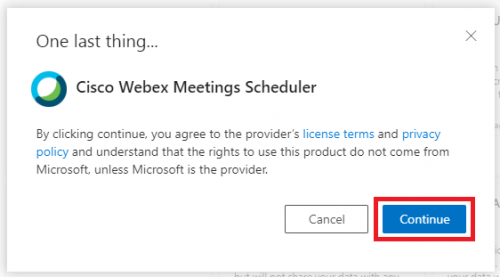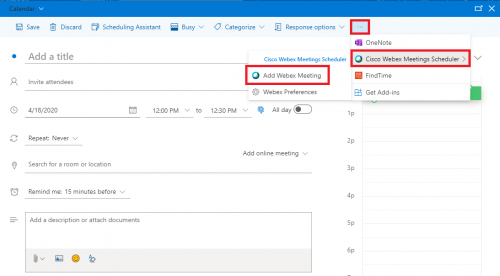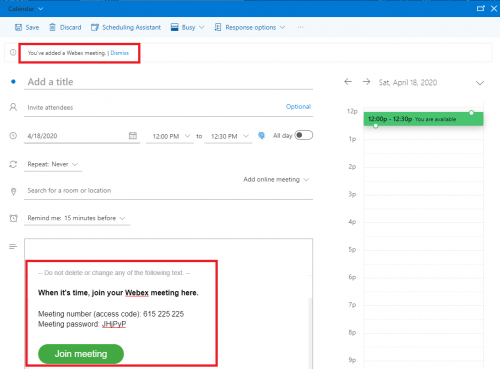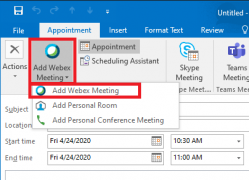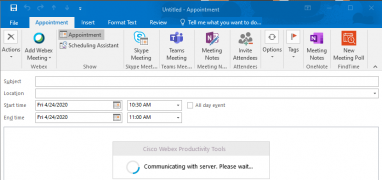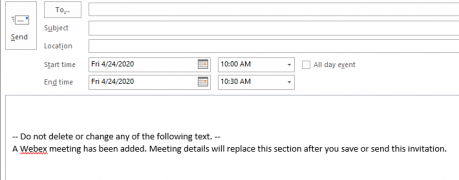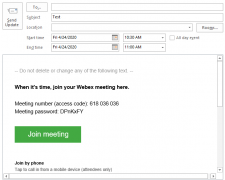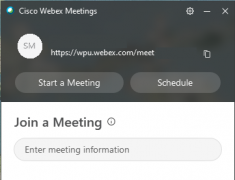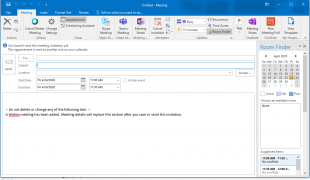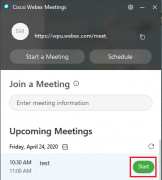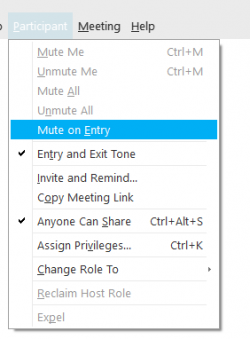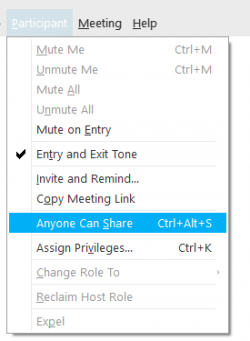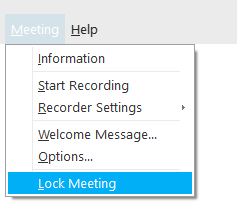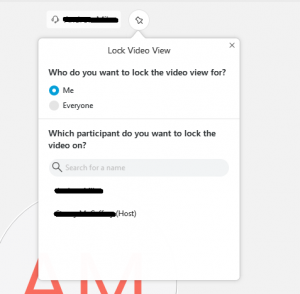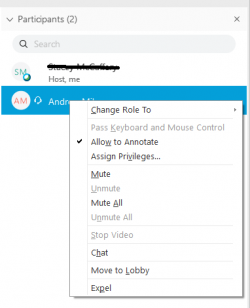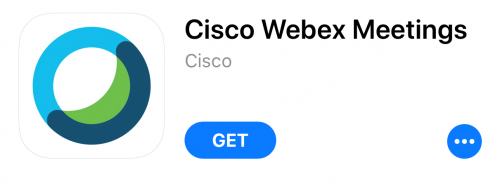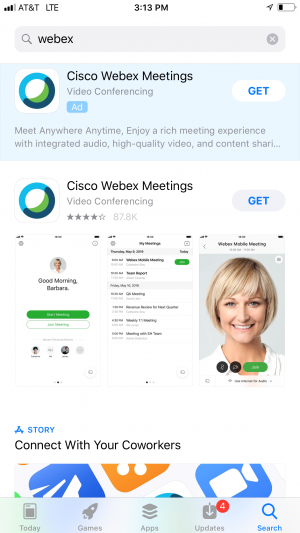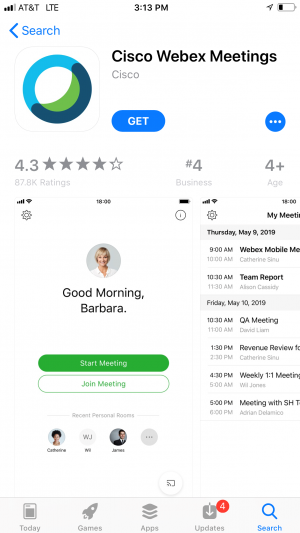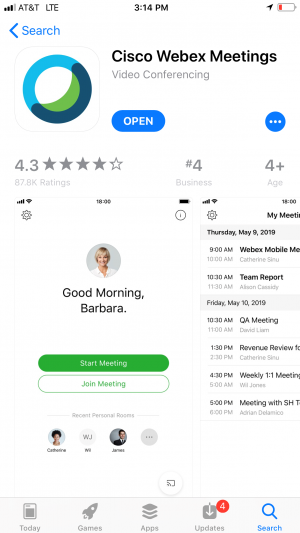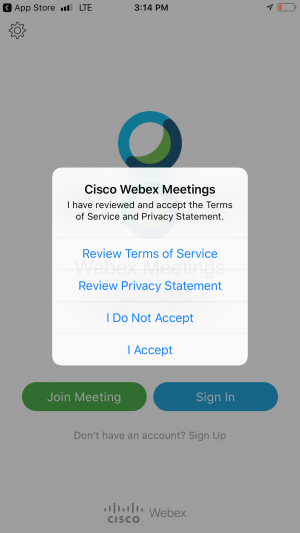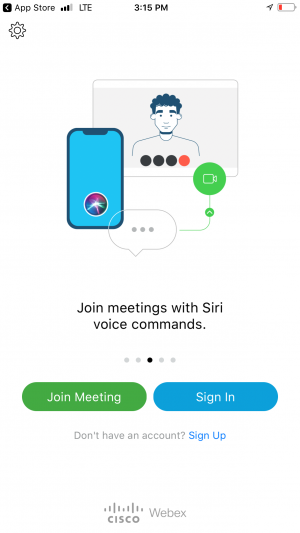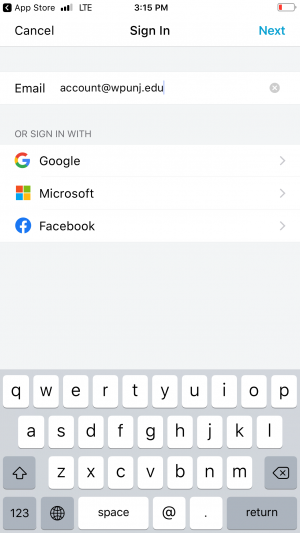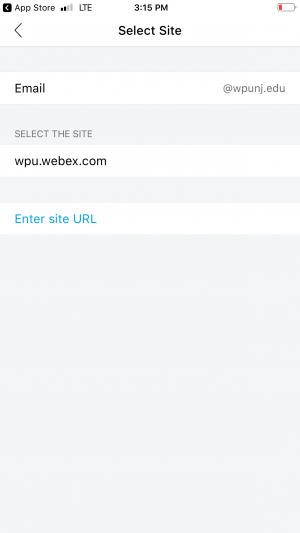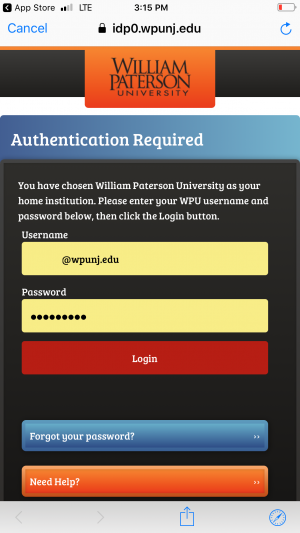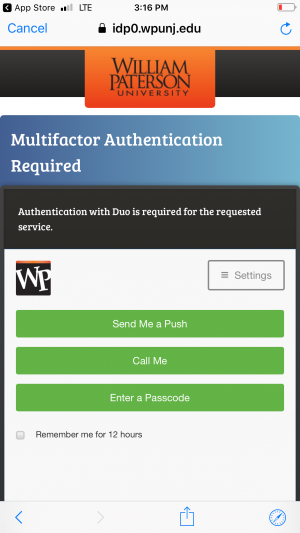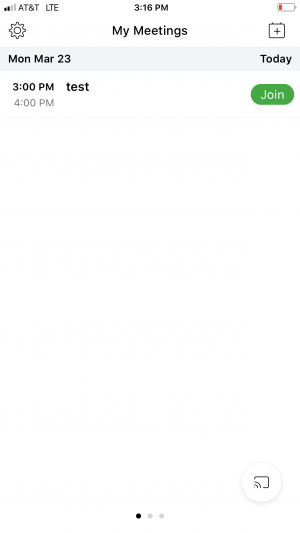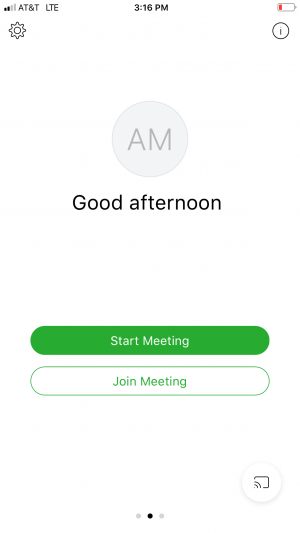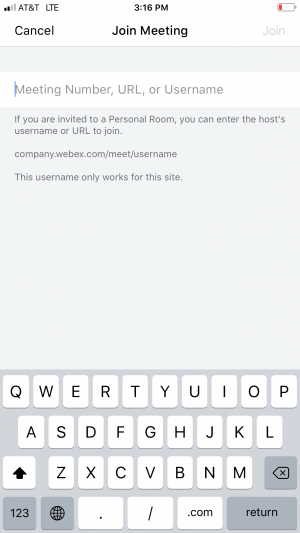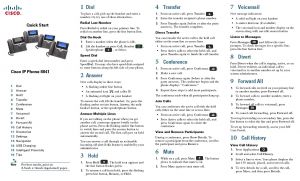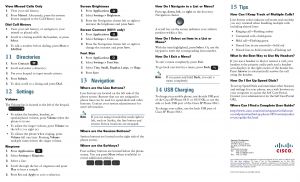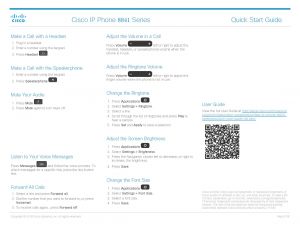Webex: Difference between revisions
Sanchezc10 (talk | contribs) |
|||
| (39 intermediate revisions by 4 users not shown) | |||
| Line 1: | Line 1: | ||
<b><span style="color:#FF8C00">This article provides information on utilizing Webex. If you are looking for instructions for [[Phone and Voicemail System|Cisco Webex Calling App or information on utilizing a Cisco Phone, please see our new documentation.]]</span></b> | |||
== What is Webex? == | == What is Webex? == | ||
Webex is Cisco’s video and phone conferencing platform. It allows individuals to make, receive, and schedule phone calls, video calls, and conferences from any device. Webex meetings are highly immersive, providing HD video, wireless content sharing and much more. Webex Meetings and Events can have up to 1000 participants. Webex meeting would be more collaborative whereas Webex events are more ideal for presentations and a larger audience. | Webex is Cisco’s video and phone conferencing platform. It allows individuals to make, receive, and schedule phone calls, video calls, and conferences from any device. Webex meetings are highly immersive, providing HD video, wireless content sharing and much more. Webex Meetings and Events can have up to 1000 participants. Webex meeting would be more collaborative whereas Webex events are more ideal for presentations and a larger audience. | ||
| Line 25: | Line 28: | ||
#Enter your '''full WPU email address''' | #Enter your '''full WPU email address''' | ||
#Sign in again with '''WPU login''' and '''Duo authentication'''. | #Sign in again with '''WPU login''' and '''Duo authentication'''. | ||
=== Interface Overview === | === Interface Overview === | ||
| Line 76: | Line 72: | ||
'''Call/Meet''' | '''Call/Meet''' | ||
<div class="toccolours mw-collapsible mw-collapsed" style="width:700px">''Audio'' — make an audio call to a person or to people in a Space.<br> | <div class="toccolours mw-collapsible mw-collapsed" style="width:700px"> | ||
''Audio'' — make an audio call to a person or to people in a Space.<br> | |||
''Video'' — make a video call to a person or to people in a Space.</div> | ''Video'' — make a video call to a person or to people in a Space.</div> | ||
'''Application Update Available''' | |||
<div class="toccolours mw-collapsible mw-collapsed" style="width:700px"> | |||
[[File:CiscoWebex-Update-Icon.png|thumb|none]] | |||
The Cisco Webex App will periodically prompt for an update by showing an icon in the sidebar. Click the green circle icon to relaunch Webex and install the newest application version.<br></div> | |||
= | |||
[[File:CiscoWebex- | |||
== Webex Meetings == | |||
'''The Cisco Webex Meetings application will no longer be used within the next year.''' The below information is legacy info relating to the use of the previous Webex Meetings app. | |||
== Starting and/or Joining a Meeting == | === Starting and/or Joining a Meeting === | ||
'''A short video tutorial as well as additional information can be found on the [https://help.webex.com/en-us/nrbgeodb/Join-a-Webex-MeetingWebex Article about Joining a Webex Meeting].' | '''A short video tutorial as well as additional information can be found on the [https://help.webex.com/en-us/nrbgeodb/Join-a-Webex-MeetingWebex Article about Joining a Webex Meeting].' | ||
#If you are using the desktop application you can use the '''Join a Meeting''' option to join from the application. | #If you are using the desktop application you can use the '''Join a Meeting''' option to join from the application. | ||
#If you are using an WP imaged machine, you will be able to see your calendar, and be able to start or join a meeting from the desktop application as well. <br>[[File:Webex-DesktopApp-JoinMeeting1.png| | #If you are using an WP imaged machine, you will be able to see your calendar, and be able to start or join a meeting from the desktop application as well. <br>[[File:Webex-DesktopApp-JoinMeeting1.png|600px]] | ||
#Click '''Start a Meeting''' or '''Join a Meeting''' and follow prompt to install or open the webex app. <div class="toccolours mw-collapsible mw-collapsed" style="width:300px">[[File:Webex03.PNG | 750px]]</div> | #Click '''Start a Meeting''' or '''Join a Meeting''' and follow prompt to install or open the webex app. <div class="toccolours mw-collapsible mw-collapsed" style="width:300px">[[File:Webex03.PNG | 750px]]</div> | ||
#Click '''Start Meeting''' or '''Join Meeting''' when you are ready. <div class="toccolours mw-collapsible mw-collapsed" style="width:300px">[[File:Webex7.jpg | 750px]]</div> | #Click '''Start Meeting''' or '''Join Meeting''' when you are ready. <div class="toccolours mw-collapsible mw-collapsed" style="width:300px">[[File:Webex7.jpg | 750px]]</div> | ||
| Line 225: | Line 103: | ||
#Sign in again with '''WPU login''' and '''Duo authentication'''. <div class="toccolours mw-collapsible mw-collapsed" style="width:300px">[[File:Webex3.jpg | 750px]]</div> | #Sign in again with '''WPU login''' and '''Duo authentication'''. <div class="toccolours mw-collapsible mw-collapsed" style="width:300px">[[File:Webex3.jpg | 750px]]</div> | ||
=== Scheduling a Meeting from the Web === | |||
#Click '''Schedule.''' <div class="toccolours mw-collapsible mw-collapsed" style="width:300px">[[File:Webex12.PNG | 750px]]</div> | #Click '''Schedule.''' <div class="toccolours mw-collapsible mw-collapsed" style="width:300px">[[File:Webex12.PNG | 750px]]</div> | ||
#Fill required sections. <div class="toccolours mw-collapsible innercollapse" style="width:300px">[[File:Webex6.jpg | 750px]]</div> | #Fill required sections. <div class="toccolours mw-collapsible innercollapse" style="width:300px">[[File:Webex6.jpg | 750px]]</div> | ||
#If you are creating the meeting for someone else, you can make another user the '''alternate host.''' Add everyone as attendees and then select the '''alternate host''' icon next to the user you would like to make the host. <div class="toccolours mw-collapsible mw-collapsed" style="width:300px">[[File:Webex43.PNG | 750px]]</div> | #If you are creating the meeting for someone else, you can make another user the '''alternate host.''' Add everyone as attendees and then select the '''alternate host''' icon next to the user you would like to make the host. <div class="toccolours mw-collapsible mw-collapsed" style="width:300px">[[File:Webex43.PNG | 750px]]</div> | ||
=== Starting and/or Joining a Meeting from the Web === | |||
'''A short video tutorial as well as additional information can be found on the [https://help.webex.com/en-us/nrbgeodb/Join-a-Webex-MeetingWebex Article about Joining a Webex Meeting].''' | '''A short video tutorial as well as additional information can be found on the [https://help.webex.com/en-us/nrbgeodb/Join-a-Webex-MeetingWebex Article about Joining a Webex Meeting].''' | ||
| Line 242: | Line 120: | ||
#In the middle of the window, you can turn your mic or camera on/off, share your screen, view participants, and more. <div class="toccolours mw-collapsible mw-collapsed" style="width:300px">[[File:Webex10.jpg | 500px]]</div> | #In the middle of the window, you can turn your mic or camera on/off, share your screen, view participants, and more. <div class="toccolours mw-collapsible mw-collapsed" style="width:300px">[[File:Webex10.jpg | 500px]]</div> | ||
==Starting and/or Joining a Meeting from Outlook == | ===Starting and/or Joining a Meeting from Outlook === | ||
'''A short video tutorial as well as additional information can be found on the [https://help.webex.com/en-us/nrbgeodb/Join-a-Webex-MeetingWebex Article about Joining a Webex Meeting].''' | '''A short video tutorial as well as additional information can be found on the [https://help.webex.com/en-us/nrbgeodb/Join-a-Webex-MeetingWebex Article about Joining a Webex Meeting].''' | ||
| Line 255: | Line 133: | ||
==Audio Settings== | ===Audio Settings=== | ||
'''The default audio setting is to use your computer/headset. If you want to use your phone for audio, it is best to change before Joining or Starting a meeting.''' | '''The default audio setting is to use your computer/headset. If you want to use your phone for audio, it is best to change before Joining or Starting a meeting.''' | ||
| Line 265: | Line 143: | ||
#You can also use the '''Call me at''' option and enter your phone number and follow telephone prompts. <div class="toccolours mw-collapsible mw-collapsed" style="width:300px">[[File:Webex37.PNG | 750px]]</div> | #You can also use the '''Call me at''' option and enter your phone number and follow telephone prompts. <div class="toccolours mw-collapsible mw-collapsed" style="width:300px">[[File:Webex37.PNG | 750px]]</div> | ||
==Webex Events== | ===Webex Events=== | ||
Webex Events work well for larger audiences where most participants are there to see a presentation. https://help.webex.com/en-us/ngd4k6q/Get-Started-with-Cisco-Webex-Events | Webex Events work well for larger audiences where most participants are there to see a presentation. https://help.webex.com/en-us/ngd4k6q/Get-Started-with-Cisco-Webex-Events | ||
#Log into '''[http://www.wpunj.edu/webex wpunj.edu/webex]''' | #Log into '''[http://www.wpunj.edu/webex wpunj.edu/webex]''' | ||
| Line 276: | Line 154: | ||
#Send email invitations and they will now show up in Outlook Calendars. <div class="toccolours mw-collapsible mw-collapsed" style="width:300px">[[File:webex11.PNG | 750px]]</div> | #Send email invitations and they will now show up in Outlook Calendars. <div class="toccolours mw-collapsible mw-collapsed" style="width:300px">[[File:webex11.PNG | 750px]]</div> | ||
==Webex Extension for Office 365== | ===Webex Extension for Office 365=== | ||
#From your [https://outlook.office.com/calendar/ Calendar on Office 365] create a new calendar event and select '''More options''' in the lower right hand corner. <div class="toccolours mw-collapsible mw-collapsed" style="width:500px">[[File:Webex-extension0.png | 500px]]</div> | #From your [https://outlook.office.com/calendar/ Calendar on Office 365] create a new calendar event and select '''More options''' in the lower right hand corner. <div class="toccolours mw-collapsible mw-collapsed" style="width:500px">[[File:Webex-extension0.png | 500px]]</div> | ||
| Line 285: | Line 163: | ||
#The WebEx Meeting information will be automatically added to description field of the Calendar event. <div class="toccolours mw-collapsible innercollapse" style="width:500px">[[File:Webex-extension6.png | 500px]]</div> | #The WebEx Meeting information will be automatically added to description field of the Calendar event. <div class="toccolours mw-collapsible innercollapse" style="width:500px">[[File:Webex-extension6.png | 500px]]</div> | ||
==Webex Add-in for the Outlook Desktop Application== | ===Webex Add-in for the Outlook Desktop Application=== | ||
The Webex add-in for Outlook can be installed thru the [[University Software|Software Center]] and the [[Mac OS Managed Software Center|Managed Software Center]] on WPU imaged machines. | The Webex add-in for Outlook can be installed thru the [[University Software|Software Center]] and the [[Mac OS Managed Software Center|Managed Software Center]] on WPU imaged machines. | ||
==Webex Meetings Application== | ===Webex Meetings Application=== | ||
Additionally, Webex has the Outlook add-in available for download, from their website for other machines. [[www.wpunj.edu/webex]], you can find the Webex desktop application as well as the outlook add-in on the Downloads page. | Additionally, Webex has the Outlook add-in available for download, from their website for other machines. [[www.wpunj.edu/webex]], you can find the Webex desktop application as well as the outlook add-in on the Downloads page. | ||
| Line 314: | Line 192: | ||
</gallery> | </gallery> | ||
==Useful tools== | ===Useful tools=== | ||
We recommend testing Webex meetings and events if you have never used it before. Please see this Webex Help Center. https://help.webex.com/en-us/ | We recommend testing Webex meetings and events if you have never used it before. Please see this Webex Help Center. https://help.webex.com/en-us/ | ||
#By default, whoever creates the meeting is the Host. You can change role by right-clicking on the participant. <div class="toccolours mw-collapsible mw-collapsed" style="width:300px">[[File:webex17.png | 750px]]</div> | #By default, whoever creates the meeting is the Host. You can change role by right-clicking on the participant. <div class="toccolours mw-collapsible mw-collapsed" style="width:300px">[[File:webex17.png | 750px]]</div> | ||
| Line 326: | Line 204: | ||
#In the event a participant is disruptive there are several actions the host can take. These are available by right clicking on the user in the participant panel. The key ones are Mute, Stop Video, and in extreme cases Expel the participant. If the room is locked, the user will not be able to return, unless authorized by the host.<div class="toccolours mw-collapsible mw-collapsed" style="width:300px">[[File:webex41.PNG | 250px]]</div> | #In the event a participant is disruptive there are several actions the host can take. These are available by right clicking on the user in the participant panel. The key ones are Mute, Stop Video, and in extreme cases Expel the participant. If the room is locked, the user will not be able to return, unless authorized by the host.<div class="toccolours mw-collapsible mw-collapsed" style="width:300px">[[File:webex41.PNG | 250px]]</div> | ||
==Webex Meetings Mobile App== | ===Webex Meetings Mobile App=== | ||
You can download the Cisco Webex Meetings App on your Phone. Please note these screencaps are on an iPhone and will be slightly different for other phones and operating systems. | You can download the Cisco Webex Meetings App on your Phone. Please note these screencaps are on an iPhone and will be slightly different for other phones and operating systems. | ||
[[File:Webex20a.png|500px|right]] | [[File:Webex20a.png|500px|right]] | ||
| Line 342: | Line 220: | ||
#Select '''Join Meeting.''' <div class="toccolours mw-collapsible mw-collapsed" style="width:300px">[[File:webex31.PNG | 300px]]</div> | #Select '''Join Meeting.''' <div class="toccolours mw-collapsible mw-collapsed" style="width:300px">[[File:webex31.PNG | 300px]]</div> | ||
#Enter Meeting Number which can be found in your email. <div class="toccolours mw-collapsible mw-collapsed" style="width:300px">[[File:webex32.PNG | 300px]]</div> | #Enter Meeting Number which can be found in your email. <div class="toccolours mw-collapsible mw-collapsed" style="width:300px">[[File:webex32.PNG | 300px]]</div> | ||
==Cisco Webex Roomkit information== | |||
If you are utilizing a room with a [[Cisco WebEx Roomkits]], please visit the [[Cisco WebEx Roomkits|Roomkit]] page for more information. | |||
[[category:Software Guides]] | [[category:Software Guides]] | ||
== Cisco 8841 Office Phone Overview == | |||
[[File:Cisco 8841 Guide.pdf|thumb|Cisco 8841 Guide]] | |||
[[File:Cisco 8841 Guide Page 1.jpg|thumb|Cisco 8841 Guide Page 1]] | |||
[[File:Cisco 8841 Guide Page 2.jpg|thumb|Cisco 8841 Guide Page 2]] | |||
[[File:Cisco 8841 Guide Page 3.jpg|thumb|Cisco 8841 Guide Page 3]] | |||
[[File:Cisco 8841 Guide Page 4.jpg|thumb|Cisco 8841 Guide Page 4]] | |||
Latest revision as of 14:27, 13 January 2022
This article provides information on utilizing Webex. If you are looking for instructions for Cisco Webex Calling App or information on utilizing a Cisco Phone, please see our new documentation.
What is Webex?
Webex is Cisco’s video and phone conferencing platform. It allows individuals to make, receive, and schedule phone calls, video calls, and conferences from any device. Webex meetings are highly immersive, providing HD video, wireless content sharing and much more. Webex Meetings and Events can have up to 1000 participants. Webex meeting would be more collaborative whereas Webex events are more ideal for presentations and a larger audience.
Changes to Webex - 2021
Important information about changes to Webex at WPUNJ:
A Unified WebEx App
By years end, the current WebEx Teams app and WebEx Meetings app will be fully replaced by a single app simply called WebEx.
For now, WebEx Meetings will stay in place and anyone with Web Teams should automatically be upgraded to WebEx.
WebEx Calling in Trial
We are currently testing WebEx calling in limited trial testing. WebEx calling turns the WebEx application into a fully featured phone experience, using your WPU extension either on or off campus.
For specific information about the calling testing, or if you have questions and concerns, please contact the HelpDesk.
Using the Webex App (Desktop)
Installation
The full application is available through the Software Center on University imaged machines.
For personal machines, go to https://www.webex.com/downloads.html to install full application for your platform.
After installing, you will need to sign in to the application:
- Select Sign in
- Enter your full WPU email address
- Sign in again with WPU login and Duo authentication.
Interface Overview
Help
Spaces
Navigation Menu
Profile and Preferences
Status
Search
Filters
Start a Conversation, Make a Call, or Add a Contact
Devices
Activities
Messages — Messages are where you chat with colleagues. We keep these messages secure so you can feel confident sharing your work ideas in Webex.
People — see who's in the space, or if you're a moderator you can add people to the space.
Content — find and see all your shared files, photos, links and whiteboard content.
Schedule — create a meeting from the space or get a list of meetings already scheduled for the space.
Call/Meet
Audio — make an audio call to a person or to people in a Space.
Application Update Available
Webex Meetings
The Cisco Webex Meetings application will no longer be used within the next year. The below information is legacy info relating to the use of the previous Webex Meetings app.
Starting and/or Joining a Meeting
A short video tutorial as well as additional information can be found on the Article about Joining a Webex Meeting.'
- If you are using the desktop application you can use the Join a Meeting option to join from the application.
- If you are using an WP imaged machine, you will be able to see your calendar, and be able to start or join a meeting from the desktop application as well.
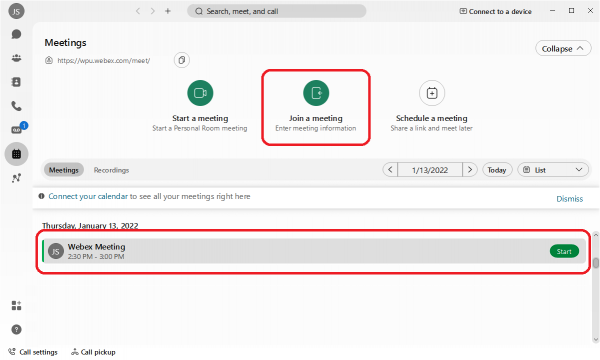
- Click Start a Meeting or Join a Meeting and follow prompt to install or open the webex app.
- Click Start Meeting or Join Meeting when you are ready.
- Once you start the meeting, others will be able to join.
- As a host, If you click Participant at the top, you can edit settings for participants.
- In the middle of the window, you can turn your mic or camera on/off, share your screen, view participants, and more.
Using the Web Version
From your web browser, Webex is available at www.wpunj.edu/webex.
- Select Sign in
- Enter your full WPU email address
- Sign in again with WPU login and Duo authentication.
Scheduling a Meeting from the Web
- Click Schedule.
- Fill required sections.
- If you are creating the meeting for someone else, you can make another user the alternate host. Add everyone as attendees and then select the alternate host icon next to the user you would like to make the host.
Starting and/or Joining a Meeting from the Web
A short video tutorial as well as additional information can be found on the Article about Joining a Webex Meeting.
Whoever creates the Meeting will be able to "start" the meeting. Once the meeting is started, attendees can "join."
- Once you have created a meeting or have been invited to a meeting, you can start or join the meeting from the Web. (Additionally, if sent a calendar invitation, the link to join or start the meeting can be found on your Outlook calendar.) We suggest utilizing the Desktop App over the Web App when available
- Click Start a Meeting or Join a Meeting and follow prompt to install webex.exe.
- Click Start Meeting or Join Meeting when you are ready.
- Once you start the meeting, others will be able to join.
- As a host, If you click Participant at the top, you can edit settings for participants.
- In the middle of the window, you can turn your mic or camera on/off, share your screen, view participants, and more.
Starting and/or Joining a Meeting from Outlook
A short video tutorial as well as additional information can be found on the Article about Joining a Webex Meeting.
- Once a meeting is scheduled, it will appear on your Outlook calendar.
- You can start the meeting from the calendar event.
- Click Start a Meeting or Join a Meeting and follow prompt to install or open the webex app.
- Click Start Meeting or Join Meeting when you are ready.
- Once you start the meeting, others will be able to join.
- As a host, If you click Participant at the top, you can edit settings for participants.
- In the middle of the window, you can turn your mic or camera on/off, share your screen, view participants, and more.
Audio Settings
The default audio setting is to use your computer/headset. If you want to use your phone for audio, it is best to change before Joining or Starting a meeting.
For information on how to choose your audio and video settings before you join a meeting, visit https://help.webex.com/en-us/ibcbx/Webex-Teams-Choose-Your-Audio-and-Video-Settings-Before-You-Join-a-Meeting.
- To change the audio to your phone, notice the audio button at the bottom of the Start/Join page.
- Select the Call in option.
- Call the phone number listed and follow telephone prompts to enter the Access Code and Attendee ID.
- You can also use the Call me at option and enter your phone number and follow telephone prompts.
Webex Events
Webex Events work well for larger audiences where most participants are there to see a presentation. https://help.webex.com/en-us/ngd4k6q/Get-Started-with-Cisco-Webex-Events
- Log into wpunj.edu/webex
- Find Webex Events on the bottom left of the page.
- Click Schedule an Event in the Host an Event section. Note that whoever is hosting the event should schedule the event.
- Fill out all required sections.
- Under Attendees & Registration click Create an invitation list to invite attendees. This group would be the audience.
- Under Presenters & Presentations, click Create invitation list for Presenters and Panelists.
- Once everything is correct, click Schedule This Event.
- Send email invitations and they will now show up in Outlook Calendars.
Webex Extension for Office 365
- From your Calendar on Office 365 create a new calendar event and select More options in the lower right hand corner.
- Within the more options calender event screen, select the three dots
 in the upper right hand corner and select Get Add-ins
in the upper right hand corner and select Get Add-ins - This will take you to the Add-Ins for Outlook. Select Admin-managed and select the add button under the Cisco Webex Meeting Scheduler extension.
- When you return back to the Outlook Calendar, you can now select the three dots
 and select Cisco Webex Meeting Scheduler > Add Webex Meeting.
and select Cisco Webex Meeting Scheduler > Add Webex Meeting. - The first time you utilize this add-in you will be prompted to log in. Please use your full WPUNJ email address on the first login screen. On the following login page use your username and password on the WPUNJ login page. After logging in to to the WPUNJ page you will be prompted for Duo Authentication.
- The WebEx Meeting information will be automatically added to description field of the Calendar event.
Webex Add-in for the Outlook Desktop Application
The Webex add-in for Outlook can be installed thru the Software Center and the Managed Software Center on WPU imaged machines.
Webex Meetings Application
Additionally, Webex has the Outlook add-in available for download, from their website for other machines. www.wpunj.edu/webex, you can find the Webex desktop application as well as the outlook add-in on the Downloads page.
- Open Outlook Desktop Client.
- You can utilize the Webex Add-in from the Home tab of Outlook within the Mail or Calendar sections of Outlook, or within scheduled or new appointments or meetings.
- From a new or existing appointment, select Add Webex Meeting and select Add Webex Meeting from the drop down
- Outlook will connect to Webex to generate a meeting invitation
- You will see text added to the meeting invite, but will not see the meeting information until the appointment is saved
- You can start your Webex from the Join meeting button in the meeting appointment a few minutes before your meeting is scheduled to begin.
You can schedule and start meetings right from the Webex Application.
- Click Schedule and you can fill out the Outlook Meeting Invitation.
- Click Start to Start an upcoming meeting.
Useful tools
We recommend testing Webex meetings and events if you have never used it before. Please see this Webex Help Center. https://help.webex.com/en-us/
- By default, whoever creates the meeting is the Host. You can change role by right-clicking on the participant.
- Screen sharing can be done by clicking the share button.
- Record your meeting using the record button.
- Invite more attendees and other options by clicking the 3 vertical dots.
- Ensure participants are on mute as soon as they enter the meeting so that the main presenter can be uninterrupted upfront. If necessary, the user can unmute themselves at a later time or the meeting host can unmute them.
- Avoid unauthorized screen/application sharing by unchecking “Anyone can share”. If necessary, the host can designate specific users as presenters in the course of the meeting.
- Once all the participants are in the meeting, the host can lock the meeting. Anyone trying to join after the meeting room has been locked will be placed in the lobby and will require authorization to enter the meeting.
- To avoid users being distracted by other participants, pin the video of the presenter for everyone in the meeting.
- In the event a participant is disruptive there are several actions the host can take. These are available by right clicking on the user in the participant panel. The key ones are Mute, Stop Video, and in extreme cases Expel the participant. If the room is locked, the user will not be able to return, unless authorized by the host.
Webex Meetings Mobile App
You can download the Cisco Webex Meetings App on your Phone. Please note these screencaps are on an iPhone and will be slightly different for other phones and operating systems.
- Search for WebEx in the App Store.
- Select GET
- Select GET again to download the app.
- Open App.
- Select I Accept
- Select Sign in
- Sign in with your full email address.
- Enter Site URL.
- Login with WPU Credentials.
- Authenticate with Duo.
- If you have a meeting already set, you can select Join.
- Select Join Meeting.
- Enter Meeting Number which can be found in your email.
Cisco Webex Roomkit information
If you are utilizing a room with a Cisco WebEx Roomkits, please visit the Roomkit page for more information.