Qualtrics: Difference between revisions
Ta-degraafr (talk | contribs) No edit summary |
Ta-degraafr (talk | contribs) No edit summary |
||
| (2 intermediate revisions by the same user not shown) | |||
| Line 23: | Line 23: | ||
Next you will be prompted to give your survey a name. | Next you will be prompted to give your survey a name. | ||
= | = Instructions or Consent = | ||
The default question type is multiple choice | The default question type is multiple choice when beginning your survey . To provide instructions / consent , you must change your question type to <b> Descriptive Text </b>. Click the green Multiple Choice button (found in the upper right corner of the screen under Change Question type ) and change to <b> Descriptive Text </b>. You may now type in your instructions/consent . There is no limit for how long the descriptive text may be | ||
change | |||
= Common Question Types = | |||
* Multiple Choice | |||
* Text Entry | |||
* Matrix table (Likert scale) | |||
* Slider | |||
* Rank Order | |||
<br> | |||
To add a question click on the green "Create a New Question" button. <br> | |||
[[File:Questions123.png]] | [[File:Questions123.png]] | ||
= | = Survey Options = | ||
Survey options allow you to adjust | Survey options allow you to adjust: | ||
*Survey experience | |||
* Survey Protection- Monitors access to the survey by setting invitations and passwords. Prevents Ballot Box stuffing. | |||
** Ballet Box stuffing- When user's submit a survey more than once. | |||
*Determine what happens when the user has finished the surveys | |||
*Set what to do with inactive and partially completed surveys by recording/deleting responses. | |||
*Anonymize response- Does not record personal information of the survey taker. | |||
* Survey Expiration - Sets the length of validity of the survey. | |||
= Publish = | |||
After building your survey but <b> before </b> you preview your survey, click the <b> Publish </b> button. Publish is Qualtrics form of saving . | |||
<br> | |||
= Preview Your Survey = | = Preview Your Survey = | ||
Preview your survey to see what it will look like and | Preview your survey to see what it will look like / test its functionality . Qualtrics will display the preview for both PC and Mobile devices. Click the <b> Preview Survey </b> button. | ||
=Distributing | = Distributing Your Survey = | ||
There are many ways to distribute to include a survey link, direct email, through social media, or as a | There are many ways to distribute to include a survey link, direct email, through social media, or as a QR code. Your survey link cannot be customized within Qualtrics, but can be adjusted using a third- party URL Shortener . | ||
<br> | |||
= | = Data and Analysis = | ||
To view individual responses click on Data & Analysis. | To view individual responses click on Data & Analysis. The data may be exported from here. | ||
<br> | |||
= | = Reports = | ||
To analyze | To analyze how all participant's responsed to the survey , click on the Reports tab. Customized reports can be built, including Powerpoint slides. These reports may be exported. For additonal information , [https://www.qualtrics.com/support/survey-platform/data-and-analysis-module/data-and-analysis-overview/ data and analysis.] | ||
<br> | |||
= Support = | = Support/ Training = | ||
Creating a web help ticket. www.wpunj.edu/helpdesk Log in with your WPU username and password and selecting Qualtrics as your request type | Creating a web help ticket. [www.wpunj.edu/helpdesk] Log in with your WPU username and password and selecting Qualtrics as your request type. Please provide a description of the issue you are experiencing with Qualtrics , or if you would like to schedule a one-on-one training session. | ||
[[Category:Software Guides]] | [[Category:Software Guides]] | ||
[[Category:Help Desk]] | [[Category:Help Desk]] | ||
Latest revision as of 13:53, 3 June 2020
What is Qualtrics?
Qualtrics is a simple to use web-based survey tool to conduct survey research, evaluations and other data collection activities. Anyone WP faculty, staff, or student can use this research suite to build surveys, send surveys and analyze responses - all from any online location, any time you need!
How to access Qualtrics
To access Qualtrics log into WPconnect and locate Academic Services and click Qualtrics Survey Research Suite.
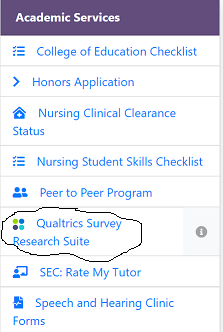
Additionally, it can be located in the Apps icon next to your name (top, right corner) on WPconnect.

Next, You will be prompted to log into Qualtrics using your WPU username and password and click create an account.
Creating Your First Survey
- Once the user is logged in, Press Create New Project
- Click Survey
- Provide a name to your newly created project.
- Click Get Started
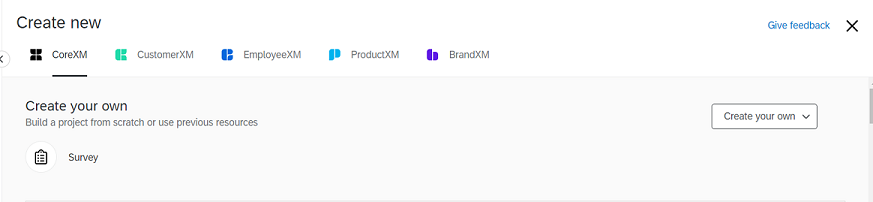
Next you will be prompted to give your survey a name.
Instructions or Consent
The default question type is multiple choice when beginning your survey . To provide instructions / consent , you must change your question type to Descriptive Text . Click the green Multiple Choice button (found in the upper right corner of the screen under Change Question type ) and change to Descriptive Text . You may now type in your instructions/consent . There is no limit for how long the descriptive text may be
Common Question Types
- Multiple Choice
- Text Entry
- Matrix table (Likert scale)
- Slider
- Rank Order
To add a question click on the green "Create a New Question" button.

Survey Options
Survey options allow you to adjust:
- Survey experience
- Survey Protection- Monitors access to the survey by setting invitations and passwords. Prevents Ballot Box stuffing.
- Ballet Box stuffing- When user's submit a survey more than once.
- Determine what happens when the user has finished the surveys
- Set what to do with inactive and partially completed surveys by recording/deleting responses.
- Anonymize response- Does not record personal information of the survey taker.
- Survey Expiration - Sets the length of validity of the survey.
Publish
After building your survey but before you preview your survey, click the Publish button. Publish is Qualtrics form of saving .
Preview Your Survey
Preview your survey to see what it will look like / test its functionality . Qualtrics will display the preview for both PC and Mobile devices. Click the Preview Survey button.
Distributing Your Survey
There are many ways to distribute to include a survey link, direct email, through social media, or as a QR code. Your survey link cannot be customized within Qualtrics, but can be adjusted using a third- party URL Shortener .
Data and Analysis
To view individual responses click on Data & Analysis. The data may be exported from here.
Reports
To analyze how all participant's responsed to the survey , click on the Reports tab. Customized reports can be built, including Powerpoint slides. These reports may be exported. For additonal information , data and analysis.
Support/ Training
Creating a web help ticket. [www.wpunj.edu/helpdesk] Log in with your WPU username and password and selecting Qualtrics as your request type. Please provide a description of the issue you are experiencing with Qualtrics , or if you would like to schedule a one-on-one training session.