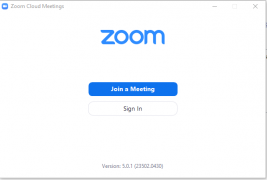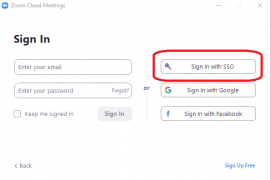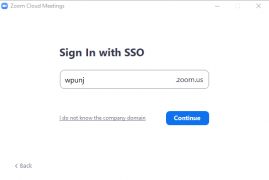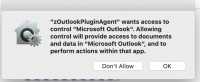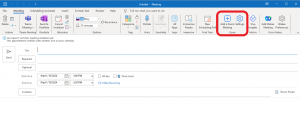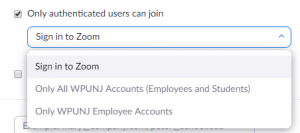Zoom: Difference between revisions
| Line 71: | Line 71: | ||
There will be a popup upon installation. Click "OK" and approve. | There will be a popup upon installation. Click "OK" and approve. | ||
[[File:Zoom OUtlook Warning.png|Click OK on the Popup]] | [[File:Zoom OUtlook Warning.png|200px|Click OK on the Popup]] | ||
When it's installed you will have a Zoom icon in Outlook. | When it's installed you will have a Zoom icon in Outlook. | ||
Revision as of 10:01, 8 May 2020
As of early May 2020, all current William Paterson employees and students have access to Zoom with their WPUNJ logins.
What is Zoom?
Zoom is a video conferencing service that can be utilized by WPUNJ Faculty, Staff and Students using their WPUNJ accounts. www.wpunj.edu/zoom Using Zoom WPUNJ members can meet utilizing video, audio and screen sharing.
We are currently licensed for Zoom Meetings, not Webinars.
Getting Started with Zoom
WP's Zoom portal is available at www.wpunj.edu/zoom. To get started, simply login with your WPUNJ account.
During the COVID-19 Pandemic, Zoom has published a support page that compiles useful resources for using Zoom. See https://zoom.us/docs/en-us/covid19.html for more info.
The following support resources are available to assist with how to start using Zoom:
- Zoom's Top 20 Zoom Resources article (which includes all of resources below,) available at https://support.zoom.us/hc/en-us/articles/360042982391-Top-20-Zoom-resources
- A Frequently Asked Questions guide for how to use zoom, available at https://support.zoom.us/hc/en-us/articles/206175806-Frequently-Asked-Questions
- The 'How To Zoom' video guide, available on YouTube at https://www.youtube.com/playlist?list=PLKpRxBfeD1kEM_I1lId3N_Xl77fKDzSXe
- Live Training Webinars offered by Zoom, available at https://support.zoom.us/hc/en-us/articles/360029527911
Additional information is also available in the Zoom 'Getting Started' article, available at https://support.zoom.us/hc/en-us/categories/200101697-Getting-Started.
Installing Zoom
To install Zoom on a university computer, access the Zoom install from either the Software Center (Windows) or Managed Software Center (Mac.) Please note: to install software from the Software Centers while off-campus, you will need to be connected to the university's VPN.
To install Zoom on a personal computer, simply download and install Zoom from the Zoom portal at https://wpunj.zoom.us/download.
Logging Into Zoom with your WP account
Logging Into Zoom Meeting Software
When prompted to login to the Zoom Meeting software:
- Choose ‘Sign in with SSO’ from the right
- Enter wpunj.zoom.us as the Domain and click Continue
- Login to the WPconnect login with your WPUNJ account
Logging Into Zoom on the Web
From the Zoom web site you can create and manage meetings
- To log in to the Zoom website using Sign in at www.wpunj.edu/zoom
- Log in using your WPUNJ account
Scheduling Meetings on Zoom
You can schedule zoom meetings in multiple ways. You can utilize the Zoom web portal, Outlook desktop or web applications, or the Zoom application itself.
Using the Zoom Web Portal or Zoom app
To schedule meetings on the Zoom web portal or in the Zoom app, Zoom provides a quick video introduction and step by step instructions on how to schedule zoom meetings.
Using the Outlook desktop application
To schedule meetings using the Outlook Application, on university computers, the Zoom plug-in for Outlook is included as part of the Zoom installations available through the Software Center (Windows) or Managed Software Center. On personal computers using Outlook, you can install the Outlook plug-in from the Zoom Download Center. (On personal computers we suggest using the Outlook web application to schedule meetings)
More information on using the Outlook plugin for the desktop application can be found on the Zoom Help Center.
Using Outlook 365
For Outlook on the web, the Zoom add-in has been pre-installed for all employee accounts. Please see the Zoom Help Center video and step by step instructions on scheduling Zoom meetings thru Outlook 365.
Zoom Outlook Meeting Tool on Mac
Open Managed Software Center and install the Zoom Outlook Meeting Tool. This allows zoom meeting creations in Outlook.
There will be a popup upon installation. Click "OK" and approve.
When it's installed you will have a Zoom icon in Outlook.
Security Options and Suggestions
We suggest reviewing the material above provided by Zoom, in the Getting Started with Zoom section above.
A of the suggestions include utilizing the following
- Meeting Password
- Enable waiting room
- Mute participants upon entry
- Disable annotation while sharing screen
In addition to utilizing these options, you can opt to require meeting attendees to have a Zoom account, or utilize their WPUNJ account to connect to your Zoom meeting. This setting is found under Meeting Options.