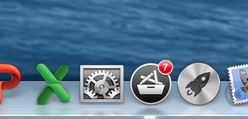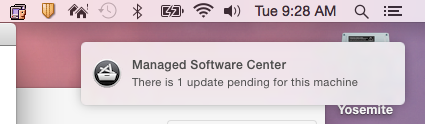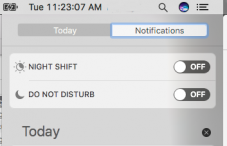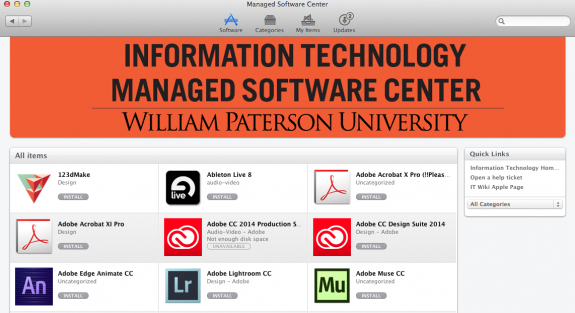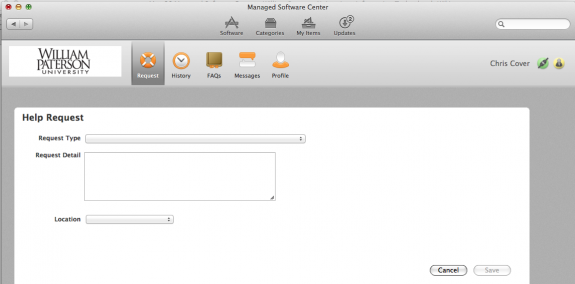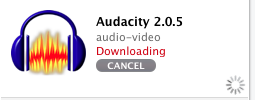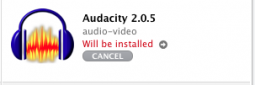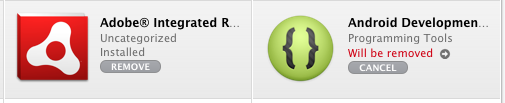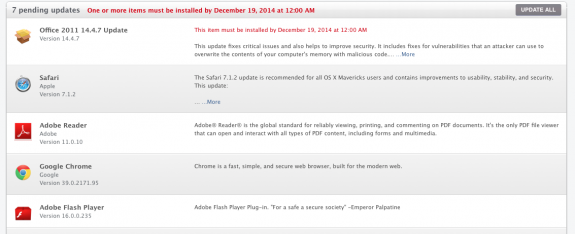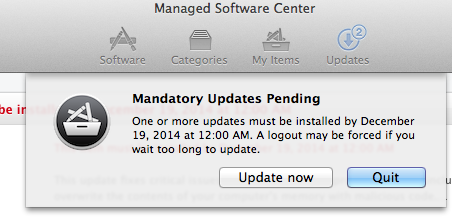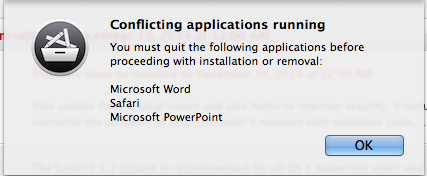Mac OS Managed Software Center: Difference between revisions
| (27 intermediate revisions by the same user not shown) | |||
| Line 1: | Line 1: | ||
[[Category:Help Desk]] | [[Category:Help Desk]] | ||
[[Category:Apple]] | |||
| Line 5: | Line 6: | ||
[http://www.wpunj.edu/ William Paterson University] uses a program called Managed Software Center to maintain the university supplied software installed on university supplied Mac OS machines. | [http://www.wpunj.edu/ William Paterson University] uses a program called Managed Software Center to maintain the university supplied software installed on university supplied Mac OS machines. | ||
The Managed Software Center runs a periodic check for available updates | The Managed Software Center runs a periodic check for available updates and notifies the user of any pending updates every 2 days (including weekends). Most updates are installed in the background without any intervention required by the user. The software may be manually run by the user or a tech and software installation does <b>NOT</b> require administrative permissions to run. | ||
If you are attempting to do an update and you are asked for an administrator's password then you are not using Managed Software Update. You should cancel whatever it is you were trying to install and delete the installer. | |||
Managed Software Center (MSC) resides in the Applications folder and can be run at any time the user wishes to check for updates so long as they are connected to the university network (ethernet, wireless or VPN). Once MSC base presented the user with a list of pending updates, those updates may be installed at any time, with or without a network connection. | |||
<div class="toccolours mw-collapsible " style="width:185px"> | |||
[[Image:Plane.jpg |center|185px]]<br> Yes. Even there. | |||
</div> | |||
==Dock Icons== | ==Dock Icons== | ||
| Line 22: | Line 29: | ||
MSC runs a check for updates in the background. If it finds any, it will post a notification on the Dock icon with the number of pending updates. | MSC runs a check for updates in the background. If it finds any, it will post a notification on the Dock icon with the number of pending updates. | ||
==Notification Center== | |||
If you have at least one pending non-Apple update pending you will receive a notification center message once a day until the pending updates are done. | |||
<div class="toccolours mw-collapsible " style="width:425px"> | |||
[[Image:Notification_center.png |center|425px]]<br> The Managed Software Center Notification Center message indicating a pending update. | |||
</div> | |||
<br><br> | |||
<div class="toccolours mw-collapsible " style="width:425px"> | |||
[[Image:MSC_Forced_Install_Warning_notification.png |center|425px]]<br> The Managed Software Center Notification Center message indicating a pending *Forced Update* | |||
</div> | |||
If you are working on a project or presentation and need to disable notifications from Managed Software Center you can turn on Do Not Disturb from the notification pane. By default, this will turn off notifications for 24 hours. | |||
<div class="toccolours mw-collapsible " style="width:227px"> | |||
[[Image:Notification Center DND.png |center|227px]]<br> Notification Center Do Not Disturb switch | |||
</div> | |||
==Running The Application== | ==Running The Application== | ||
| Line 29: | Line 56: | ||
</div> | </div> | ||
If you Managed Software Center (MSC) you are usually greeted with this screen. MSC will show you all available software for installation. An item may be disabled based on your hardware (example: the Adobe CC Production Suite cannot be installed because I have too little space left on my hard drive). | If you Managed Software Center (MSC) you are usually greeted with this screen. MSC will show you all available software for installation. An item may be disabled based on your hardware or software (example: the Adobe CC Production Suite cannot be installed because I have too little space left on my hard drive). | ||
On the right side are Quick Links. You can use any of the links there to go to: | On the right side are Quick Links. You can use any of the links there to go to: | ||
| Line 64: | Line 91: | ||
<div class="toccolours mw-collapsible " style="width:505px"> | <div class="toccolours mw-collapsible " style="width:505px"> | ||
[[Image:MSC_Removal_-Before_and_Pending.png |center|505px]]<br> In this example Adobe AIR has a remove button. You can click on it to initiate a removal. | [[Image:MSC_Removal_-Before_and_Pending.png |center|505px]]<br> In this example Adobe AIR has a remove button. You can click on it to initiate a removal. The Android Development Kit is ready to uninstall. | ||
</div> | </div> | ||
| Line 82: | Line 109: | ||
On some occasions you will open MSC and it will default to the updates screen and you will see a list of 1 or more items that are | On some occasions you will open MSC and it will default to the updates screen and you will see a list of 1 or more items that are pending for install. | ||
Note the message in red at the top of the screen. This message will inform you that one or more updates have an "install by" date and time. The update(s) that have due dates will also show their install by information in their line item. DO NOT ignore this warning. You may safely postpone these updates by closing the application. However, once the due date has arrived your computer will begin a countdown | Note the message in <b>[[color|red ]]</b> at the top of the screen. This message will inform you that one or more updates have an "install by" date and time. The update(s) that have due dates will also show their install by information in their line item. <b>DO NOT</b> ignore this warning. You may safely postpone these updates by closing the application. However, once the due date has arrived your computer will begin a countdown starting from 24 hours to do those installs. | ||
Non security items are usually set to install 2 weeks after they have originally been posted. You will be notified | Non security items are usually set to install<b> 2 weeks</b> after they have originally been posted. You will be notified of a 24 hour countdown in the following increments: | ||
24 hours<br> | |||
12 hours<br> | |||
4 hours<br> | |||
3 hours<br> | |||
1.5 hours<br> | |||
1 hour<br> | |||
30 minutes<br> | |||
15 minutes<br> | |||
10 minutes<br> | |||
5 minutes.<br> | |||
< | If you have been out on leave and your computer has not been used for an extended period of time, it is <b >STRONGLY</b> suggested that you run MSC before starting any work. | ||
Security related items may have a very short "install by" window per university computer policies. It is strongly suggested that if a security update install appears to install that software ASAP. | |||
==Due Date Warnings and Conflicting Applications== | |||
There are two update warnings that you may see from time to time. | |||
<b>Mandatory Updates</b> | |||
<div class="toccolours mw-collapsible " style="width:452px"> | |||
[[Image:MSC_Mandatory_Updates.png |center|452px]]<br> This is a warning for a pending mandatory update. Please heed this warning. Your machine will log you out if the 24 hour countdown has completed. | |||
<div class="toccolours mw-collapsible " style="width: | |||
[[Image: | |||
</div> | </div> | ||
<div class="toccolours mw-collapsible" style="width: | <b>Conflicting Applications</b> | ||
[[Image: | <div class="toccolours mw-collapsible " style="width:427px"> | ||
[[Image:MSC_Conflicting_Applications.png |center|427px]]<br> This is a warning about conflicting applications. | |||
</div> | </div> | ||
Some updates require certain applications to be quit before they will run. In such cases you will be notified of which applications need to be quit. If you have an update that has to be installed by a certain date and you are constantly running a conflicting application (usually the Office suite or a Browser) this can become an issue. Please schedule some time to have the conflicting applications all quit before the pending install by date. | |||
Please heed any warning notifications that MSC presents to minimize the possibility of a forced update occurring during an inopportune time. | |||
Latest revision as of 10:28, 23 April 2019
About
William Paterson University uses a program called Managed Software Center to maintain the university supplied software installed on university supplied Mac OS machines. The Managed Software Center runs a periodic check for available updates and notifies the user of any pending updates every 2 days (including weekends). Most updates are installed in the background without any intervention required by the user. The software may be manually run by the user or a tech and software installation does NOT require administrative permissions to run.
If you are attempting to do an update and you are asked for an administrator's password then you are not using Managed Software Update. You should cancel whatever it is you were trying to install and delete the installer.
Managed Software Center (MSC) resides in the Applications folder and can be run at any time the user wishes to check for updates so long as they are connected to the university network (ethernet, wireless or VPN). Once MSC base presented the user with a list of pending updates, those updates may be installed at any time, with or without a network connection.
Dock Icons
Computers managed by IT will have a Dock icon for Managed Software Center (MSC).
MSC runs a check for updates in the background. If it finds any, it will post a notification on the Dock icon with the number of pending updates.
Notification Center
If you have at least one pending non-Apple update pending you will receive a notification center message once a day until the pending updates are done.
If you are working on a project or presentation and need to disable notifications from Managed Software Center you can turn on Do Not Disturb from the notification pane. By default, this will turn off notifications for 24 hours.
Running The Application
This is the main Managed Software Center screen. *not all software pictured may be available to you.*
If you Managed Software Center (MSC) you are usually greeted with this screen. MSC will show you all available software for installation. An item may be disabled based on your hardware or software (example: the Adobe CC Production Suite cannot be installed because I have too little space left on my hard drive).
On the right side are Quick Links. You can use any of the links there to go to:
1) The IT home page.
2) The Helpdesk ticketing system.
3) The IT Wiki page for Mac OS information.
For your convenience these links will open within the MSC application rather than a browser and will work while off campus like any browser link.
Installing Applications
If you see an Application you wish to install just click on it. In this example Audacity is requested.
The audacity installer has been downloaded and is ready to install. Go to the updates window to complete the install.
Removing Applications
Removing software is as easy as installing it.
In this example Adobe AIR has a remove button. You can click on it to initiate a removal. The Android Development Kit is ready to uninstall.
Once we click on any of the removal buttons MSC will initiate it's software removal process. It will notify you that the application "Will be removed." You should go to the Updates window to complete the uninstall.
When you see a little "x" next to an update item this means that you can cancel that particular update. This does not show up for all items.
The Managed Software Center Updates Window
This is the main Managed Software Center screen. *not all software pictured may be available to you.*
On some occasions you will open MSC and it will default to the updates screen and you will see a list of 1 or more items that are pending for install.
Note the message in red at the top of the screen. This message will inform you that one or more updates have an "install by" date and time. The update(s) that have due dates will also show their install by information in their line item. DO NOT ignore this warning. You may safely postpone these updates by closing the application. However, once the due date has arrived your computer will begin a countdown starting from 24 hours to do those installs.
Non security items are usually set to install 2 weeks after they have originally been posted. You will be notified of a 24 hour countdown in the following increments:
24 hours
12 hours
4 hours
3 hours
1.5 hours
1 hour
30 minutes
15 minutes
10 minutes
5 minutes.
If you have been out on leave and your computer has not been used for an extended period of time, it is STRONGLY suggested that you run MSC before starting any work.
Security related items may have a very short "install by" window per university computer policies. It is strongly suggested that if a security update install appears to install that software ASAP.
Due Date Warnings and Conflicting Applications
There are two update warnings that you may see from time to time.
Mandatory Updates
This is a warning for a pending mandatory update. Please heed this warning. Your machine will log you out if the 24 hour countdown has completed.
Conflicting Applications
Some updates require certain applications to be quit before they will run. In such cases you will be notified of which applications need to be quit. If you have an update that has to be installed by a certain date and you are constantly running a conflicting application (usually the Office suite or a Browser) this can become an issue. Please schedule some time to have the conflicting applications all quit before the pending install by date.
Please heed any warning notifications that MSC presents to minimize the possibility of a forced update occurring during an inopportune time.