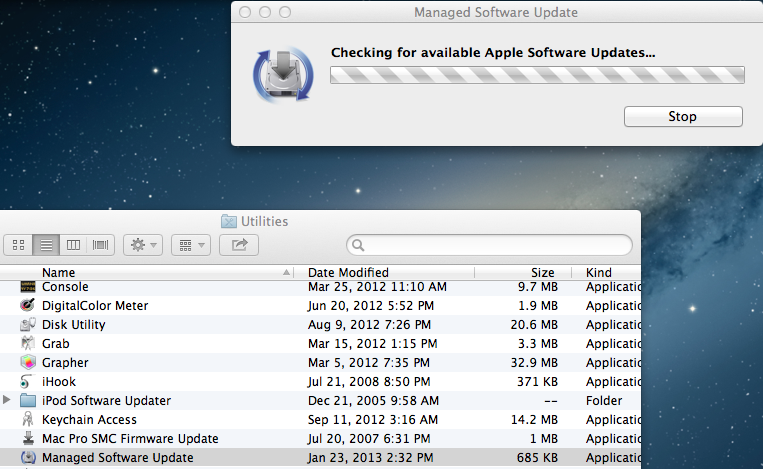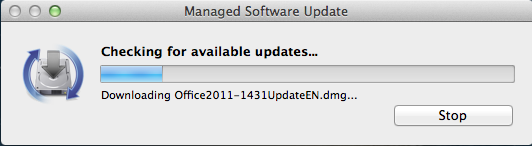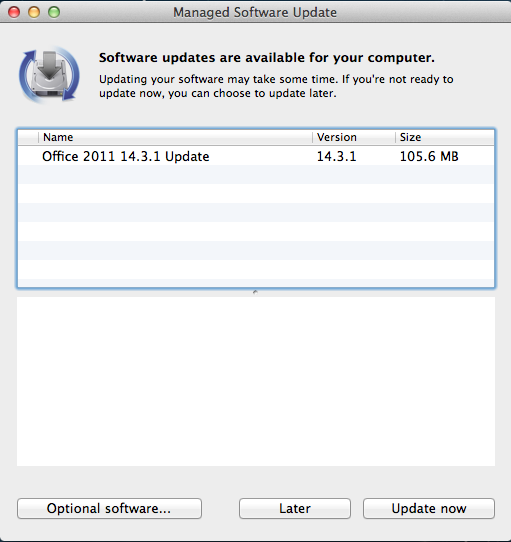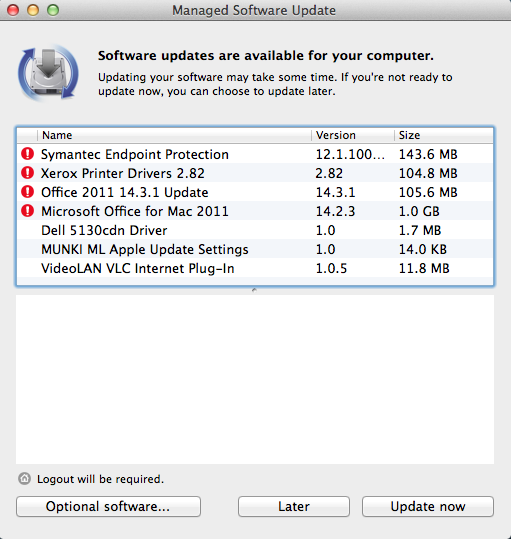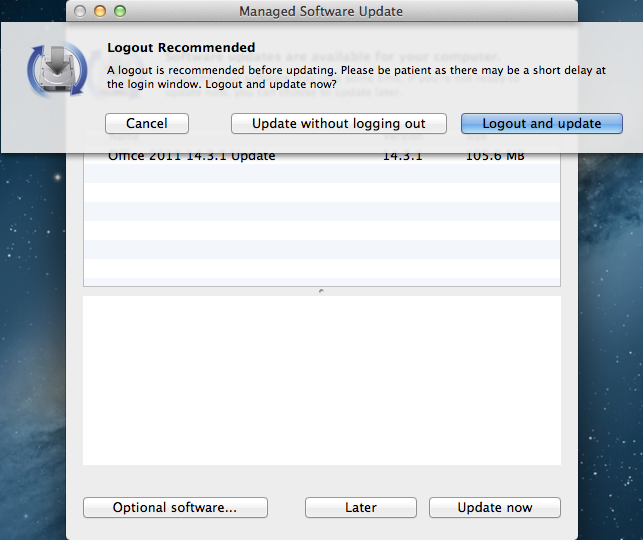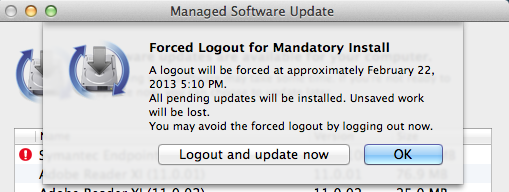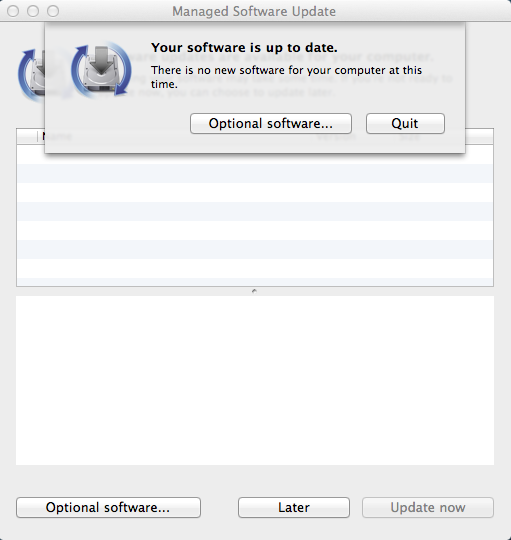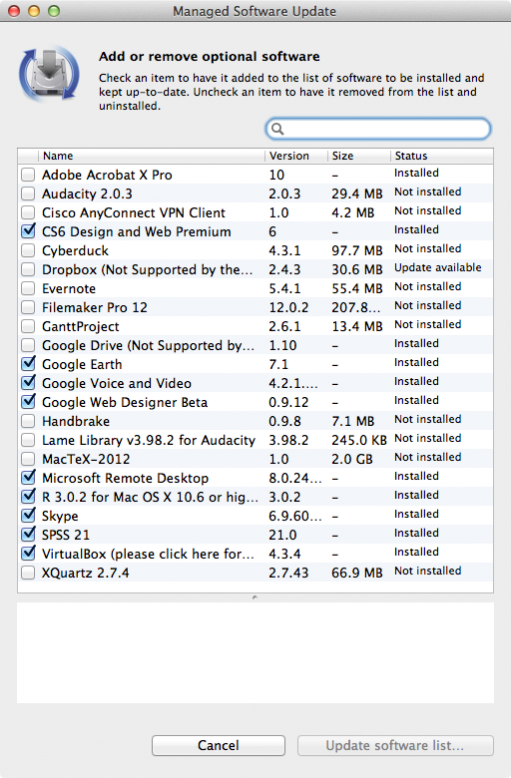Mac OS Managed Software Center: Difference between revisions
No edit summary |
|||
| Line 63: | Line 63: | ||
<div class="toccolours mw-collapsible " style="width:511px"> | <div class="toccolours mw-collapsible " style="width:511px"> | ||
[[Image:Optional_installs.png |center|511px]] Fig 8: A partial list of available optional installs. The user (or tech) can also go here to remove a previously installed optional install. | [[Image:Optional_installs.png |center|511px]] Fig 8: A partial list of available optional installs. The user (or tech) can also go here to remove a previously installed optional install. (Updated December 11, 2013) | ||
</div> | </div> | ||
[[Category:Apple]] | [[Category:Apple]] | ||
Revision as of 08:30, 11 December 2013
The Managed Software Update runs a periodic check for available updates. The software may be manually run by the user or a tech.
Managed Software Update resides in the /Applications/Utilities folder:
When Managed Update is run it will check against the central server for a list of available updates. It will also check the APPLE SUS for Apple supplied updates. When it finds updates it downloads the package installers:
A message will appear listing the available updates, in this case the Office 2011 14.3.1 update :
Users can opt to do the update later if they are busy. Eventually installs will not wait.
Below we see that 4 items are flagged for install. Certain items will have an “install by” date and if the user has not done the install. Newly imaged machines will have all items flagged.
Users can install with or without a logout depending on the item(s) to be installed. Some items require a logout.
Eventually Managed Update will get aggressive with updates and display a message similar to the one below. Note the warning about saving work.:
Optional Installs
There are certain items that are optional installs for all faculty and staff. They may install these items at will. They may select these by selecting the "optional installs" button. Note that some items carry a disclaimer.