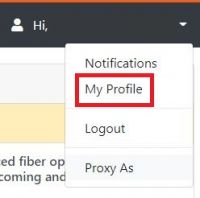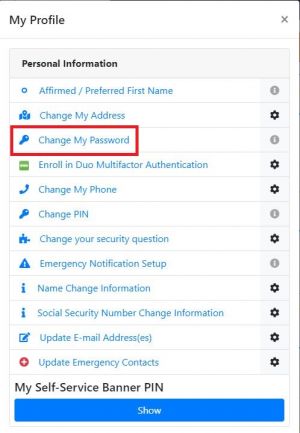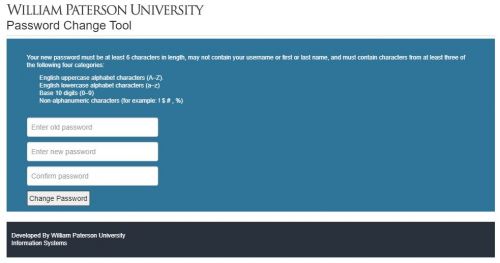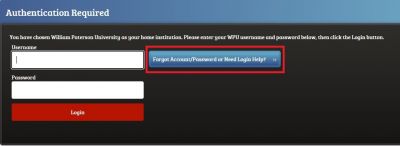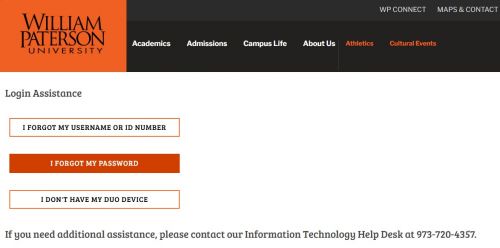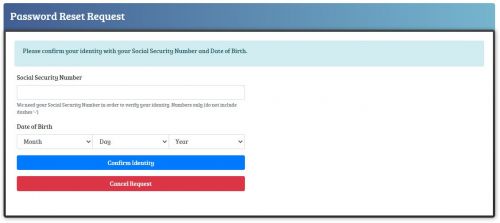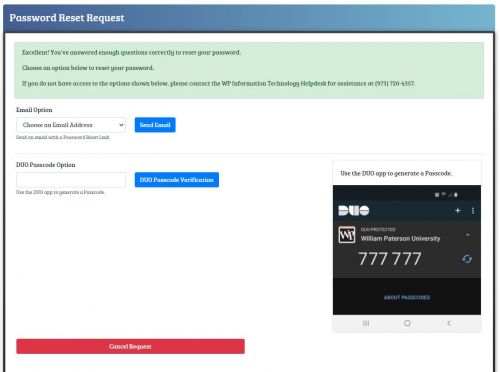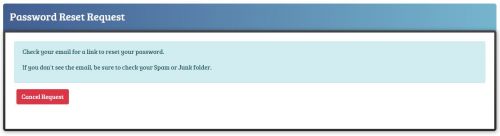WP Connect: Difference between revisions
Jump to navigation
Jump to search
No edit summary |
No edit summary |
||
| (9 intermediate revisions by 2 users not shown) | |||
| Line 1: | Line 1: | ||
Access WPConnect at https:// | ===Accessing WPConnect=== | ||
Access WPConnect at [https://wpconnect.wpunj.edu/portal/ wpunj.edu/wpconnect] | |||
{{#ev:youtube|R8tfklMN-84|600}} | |||
==Find your Self-Service Banner PIN== | ===Reset your Password within WPConnect=== | ||
#Click your name on the top right of WPConnect and select '''My Profile'''<br />[[File:Password7.JPG|200px]] | |||
#Click '''Change My Password'''<br />[[File:Password8.JPG|300px]] | |||
#Change your password to something [[Creating_a_Password_Pass_Phrase|complex]]. This is now your password for WPConnect, Blackboard, email, and other WP systems. <br />[[File:Password9.JPG|500px]] | |||
===Reset your Password before logging into WPConnect=== | |||
#Click the '''Forgot Account/Password or Need Login Help?'''<br />[[File:Password1.JPG|400px]] | |||
#Click '''I Forgot My Password.'''<br />[[File:Password2.JPG|500px]] | |||
#Check off '''I'm not a robot''' and then select '''Begin Password Reset.'''<br />[[File:Password3.JPG|500px]] | |||
#Fill out form with your Social Security Number and Date of Birth. <br />[[File:Password4.JPG|500px]] | |||
#Answer Security Questions. | |||
#Have an email sent to your personal email on file or use the Duo Passcode Option if you have Duo enabled. <br />[[File:Password5.JPG|500px]] | |||
#If you are using your personal email on file, please look for Password Reset email and reset your password. <br />[[File:Password6.JPG|500px]] | |||
#This is now your password for WPConnect, Blackboard, email, and other WP systems. | |||
===Find your Self-Service Banner PIN=== | |||
#Users can now see their Self-Service Banner PIN in WPConnect by going to My Profile (in the drop-down menu) by clicking their name.<br />[[File:WPC_SSB_PIN1.png]] | #Users can now see their Self-Service Banner PIN in WPConnect by going to My Profile (in the drop-down menu) by clicking their name.<br />[[File:WPC_SSB_PIN1.png]] | ||
| Line 11: | Line 26: | ||
#To hide the PIN after reviewing, select the Hide button.<br><br> | #To hide the PIN after reviewing, select the Hide button.<br><br> | ||
==How to turn off WPConnect Portal Animations== | ===How to turn off WPConnect Portal Animations=== | ||
#Login into WPconnect<br><br> | #Login into WPconnect<br><br> | ||
| Line 18: | Line 33: | ||
#Under WPConnect User Settings, set the WPConnect Animations option to Off.<br />[[File:WPC_UserSettings_Animations.png]] | #Under WPConnect User Settings, set the WPConnect Animations option to Off.<br />[[File:WPC_UserSettings_Animations.png]] | ||
#Click Save Changes at the bottom of the My Profile window. | #Click Save Changes at the bottom of the My Profile window. | ||
===Setting Up A WPconnect App shortcut on a Mobile Device=== | |||
{{#ev:youtube|aE4qEAQjejc|500|left|Creating a Mobile App Shortcut}} | |||
[[Category:Email]][[Category:Help Desk]] | |||
Latest revision as of 10:27, 14 May 2024
Accessing WPConnect
Access WPConnect at wpunj.edu/wpconnect
Reset your Password within WPConnect
- Click your name on the top right of WPConnect and select My Profile
- Click Change My Password
- Change your password to something complex. This is now your password for WPConnect, Blackboard, email, and other WP systems.
Reset your Password before logging into WPConnect
- Click the Forgot Account/Password or Need Login Help?
- Click I Forgot My Password.
- Check off I'm not a robot and then select Begin Password Reset.
- Fill out form with your Social Security Number and Date of Birth.
- Answer Security Questions.
- Have an email sent to your personal email on file or use the Duo Passcode Option if you have Duo enabled.
- If you are using your personal email on file, please look for Password Reset email and reset your password.
- This is now your password for WPConnect, Blackboard, email, and other WP systems.
Find your Self-Service Banner PIN
- Users can now see their Self-Service Banner PIN in WPConnect by going to My Profile (in the drop-down menu) by clicking their name.
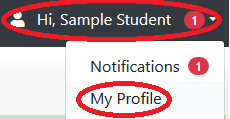
- By default the PIN is hidden, select the Show button to display the Self-Service Banner PIN.

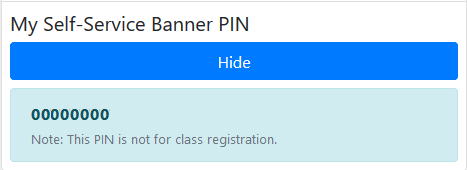
- To hide the PIN after reviewing, select the Hide button.
How to turn off WPConnect Portal Animations
- Login into WPconnect
- Click your name top right corner to display a drop-down menu.
- Click My Profile on the drop down menu
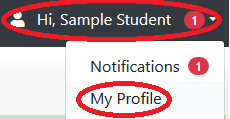
- Under WPConnect User Settings, set the WPConnect Animations option to Off.
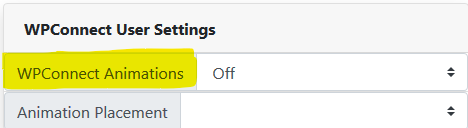
- Click Save Changes at the bottom of the My Profile window.