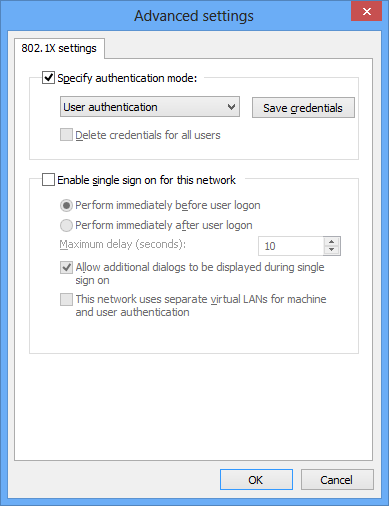Manually Connect WP Wireless
Jump to navigation
Jump to search
Manually adding the WP Wireless Network can fix the following problems
- Microsoft Windows security warning when connecting to WP Wireless
- Domain Machines trying to logon to WP Wireless with the local machine credentials
- Having to enter username/password twice when connecting to WP Wireless
In order to manually connect to WP Wireless
- Manually Add a Wireless Network
- For Windows 7 clients, go to the Network and Sharing Center and then click Manage Wireless Networks
- For Windows 8 Clients, go to the Network and Sharing Center and then click Set up a new connection or Network
- Enter WP Wireless for Network Name
- Select WPA2-Enterprise for Security Type (Windows 7)
- Select AES for Encryption Type
- Click Next
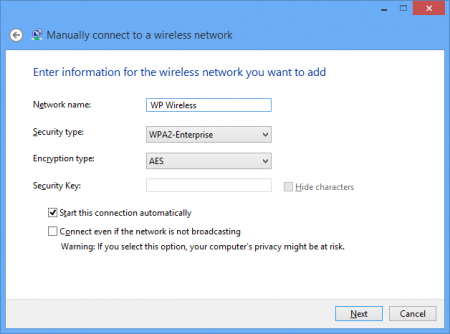
- Click on Change Connection Settings
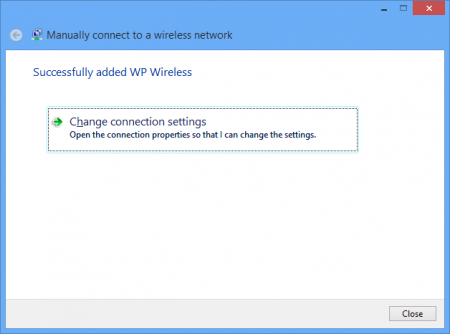
- Click the Security Tab at the top and click on Advanced Settings. Security Type: WPA2-Enterprise, Encryption: AES
- Check Specify authentication mode and select User authentication and press ok
- Click on Settings next to Microsoft: Protected EAP (PEAP)
- Check Verify the Server's identity by validating the certificate
- Check Connect to these servers
- Specify the following servers: ise.wpunj.edu
- Check any Trusted Root Certification Authorities from DigiCert High Assurance EV Root CA
- Select Don't ask user to authorize new servers or trusted CAs from the Notifications before connecting
- Click on Configure next to Secured Password (EAP-MSCHAV v2)
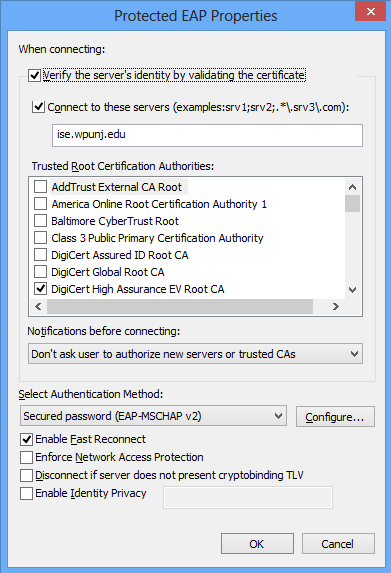
- Make sure that the option to automatically use your Windows logon name and password is unchecked
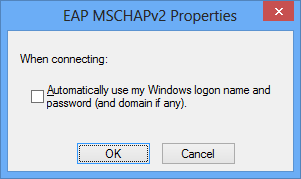
- Select OK, save all settings, and attempt to connect.