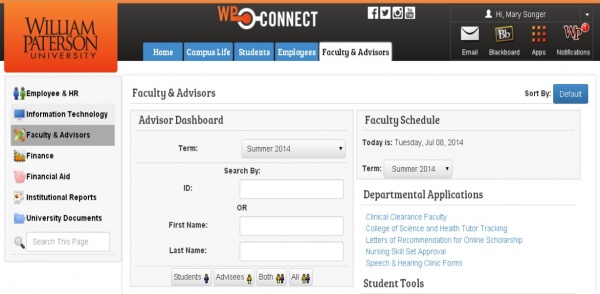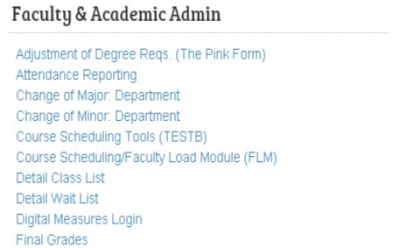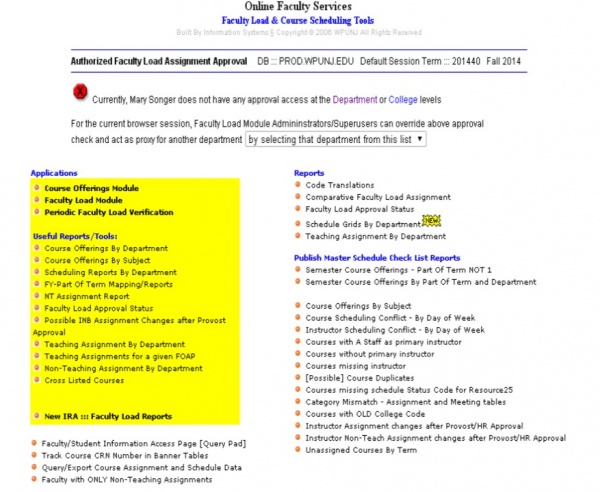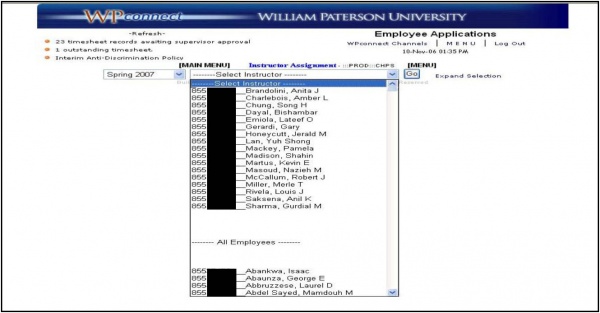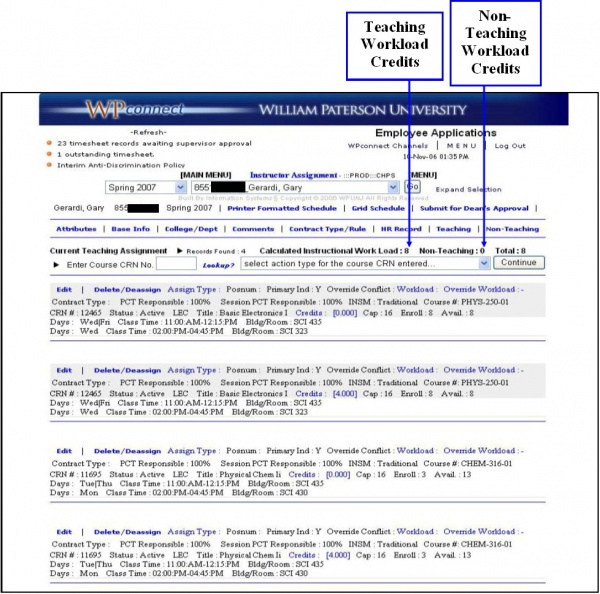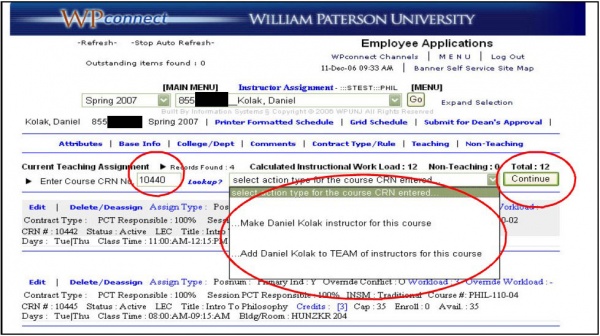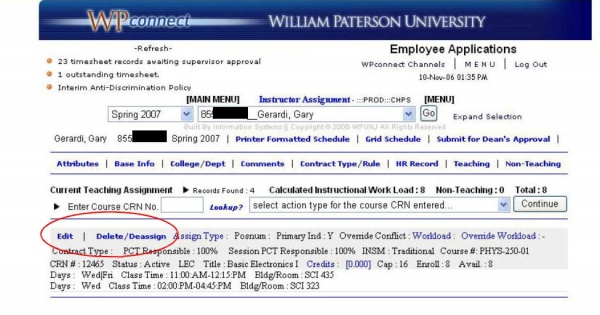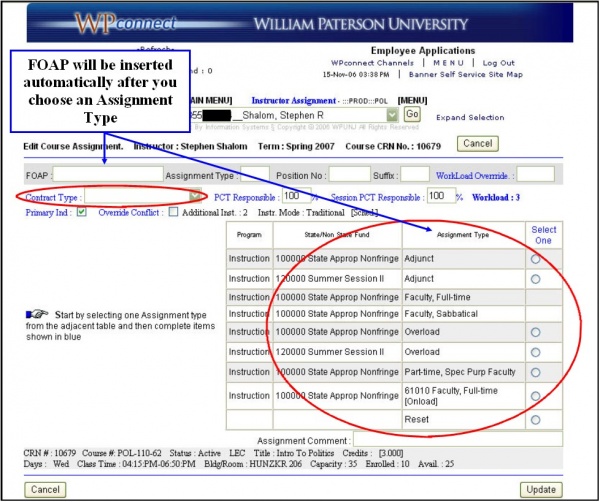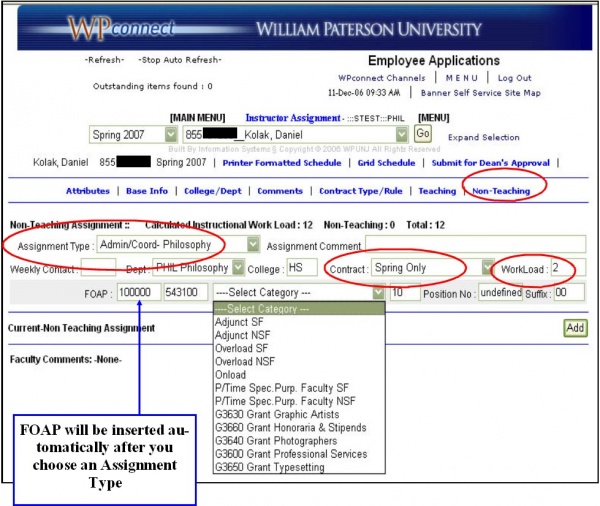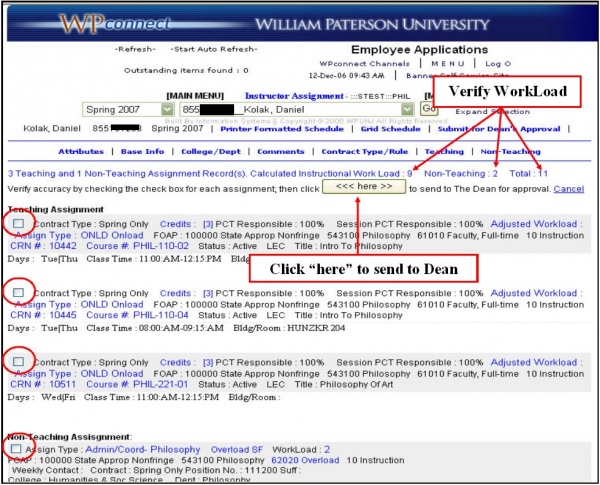Faculty Load Module
Jump to navigation
Jump to search
Accessing Faculty Load Module
- Log onto WPConnect
- Go to the Employee Tab
- Click on Faculty & Advisors Link
- Click on the Course Scheduling/Faculty Load Module (FLM) Link
- Click on the Faculty Load Module Link
Faculty Assignment Menu
If you have access for multiple departments, you need to select the department you want to work with from the drop down list
- Click on the Faculty Load Module Link
- Select Term
- Select Instructor - Department Instructors will appear first or you can choose from the expanded list of all employees
- Click “Go”
Instructor Assignment Menu
- Review/Add/Edit Teaching Assignment
Add a Teaching Assignment
- Enter CRN or lookup
- Select Action Type from Drop Down Menu
- Click “Continue”
Edit Assignment
- NOTE: Workload assignments must be edited by the department the course belongs to. Cross listed courses will need to be edited by both departments
- NOTE: This step is REQUIRED in order for the correct FOAP to be attached to the record. You MUST verify that the correct FOAP has been inserted
- Click Edit Link
- Select Contract Type (Semester) from drop down box
- If workload credits should be different from the course credits, enter the correct number in the “Workload Override” box.
- Select Assignment Type (This will insert the FOAP)
- Adjunct
- Faculty Full Time Onload
- Part Time Special Purpose Faculty
- Overload
Add Non-Teaching Assignment
- Click Non-Teaching
- Select “Assignment Type”
- NOTE: The program will insert the FOAP based on the Assignment Type. You MUST verify that this is the correct FOAP
- Add Comment (Optional)
- Select “Contract”
- Enter “WorkLoad” credits
- Select Category
- Click “Add”
Approve/Submit for Dean Approval
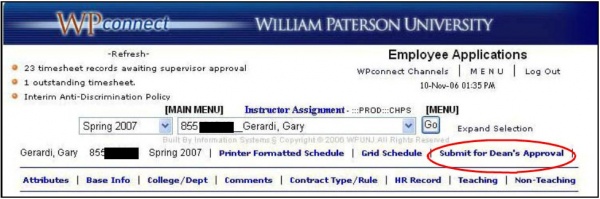
- Verify WorkLoad
- Verify Assignments
- Approve by checking the box next to each assignment
- Submit to Dean’s Office by clicking “Here”
- NOTE: If the course was not edited under the teaching assignment menu, an error message will appear and you will not be able to submit