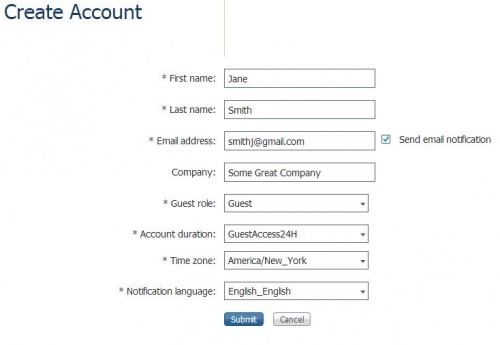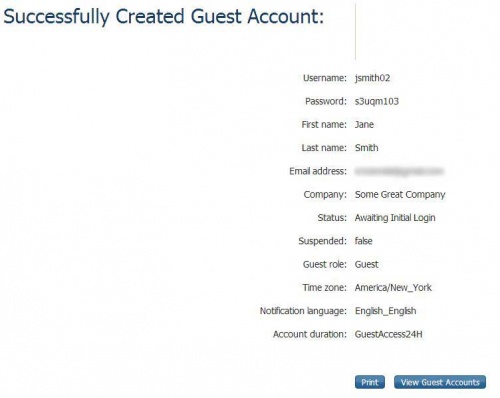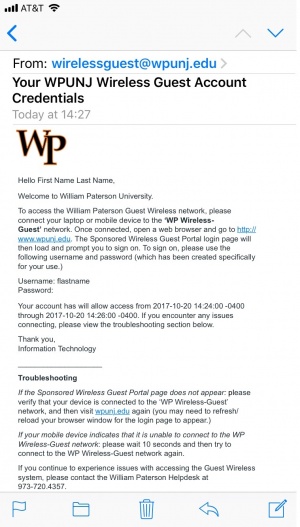Sponsored Guests: Difference between revisions
Jump to navigation
Jump to search
Rosenberge (talk | contribs) |
Ta-youssefj (talk | contribs) No edit summary |
||
| (13 intermediate revisions by 7 users not shown) | |||
| Line 1: | Line 1: | ||
The Sponsored Guest portal allows faculty and staff to “sponsor” guests who have business at the university, to use the wireless network while on campus. This would include vendors, people attending a workshop, special events, etc. The person who is hosting the guest(s) would log in to the guest portal with their own credentials to create the account and would take responsibility for their network usage. | |||
Faculty, staff and students from institutions that are [http://www.eduroam.us/institutions eduroam] participants may use their home institution credentials on the [[eduroam|campus eduroam network]]. | |||
==Instructions== | |||
* Visit [http://www.wpunj.edu/sponsoredguest WPUNJ Sponsors] and login | |||
* Click the Create Account button. | |||
* Complete the form with the guest's information. Note that, by default, accounts are active for 24 hours. Change the Account duration option for access for a longer duration. | |||
[[file:Guest-form.JPG|500px]] | |||
* Click Submit. A username and password will be generated for your guest. Note these credentials. The guest will also receive an email confirming the credentials. | |||
[[file:Guest-account-success.JPG|500px]] | |||
[[file:Guest-email-conf.jpg|300px]] | |||
* '''Important!!''' Instruct your guest to connect to the wireless network "WP Wireless-Guest", open a browser and visit WPUNJ.edu and then login with the username and password provided when prompted for login. | |||
Please contact the [https://help.wpunj.edu/helpdesk/ Help Desk] and submit a ticket if you encounter any difficulty, or give us a call at 973-720-4357. | |||
[ | |||
[[:Category:Network Services]] | |||
[[:Category: | |||
Latest revision as of 17:33, 24 May 2020
The Sponsored Guest portal allows faculty and staff to “sponsor” guests who have business at the university, to use the wireless network while on campus. This would include vendors, people attending a workshop, special events, etc. The person who is hosting the guest(s) would log in to the guest portal with their own credentials to create the account and would take responsibility for their network usage.
Faculty, staff and students from institutions that are eduroam participants may use their home institution credentials on the campus eduroam network.
Instructions
- Visit WPUNJ Sponsors and login
- Click the Create Account button.
- Complete the form with the guest's information. Note that, by default, accounts are active for 24 hours. Change the Account duration option for access for a longer duration.
- Click Submit. A username and password will be generated for your guest. Note these credentials. The guest will also receive an email confirming the credentials.
- Important!! Instruct your guest to connect to the wireless network "WP Wireless-Guest", open a browser and visit WPUNJ.edu and then login with the username and password provided when prompted for login.
Please contact the Help Desk and submit a ticket if you encounter any difficulty, or give us a call at 973-720-4357.