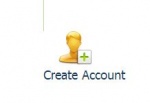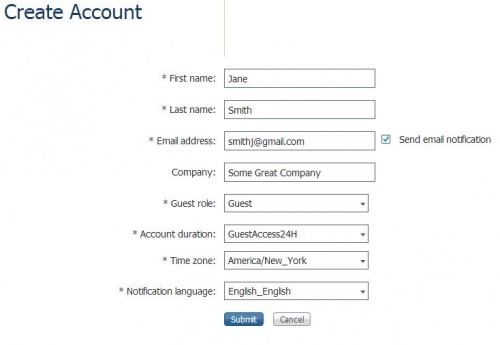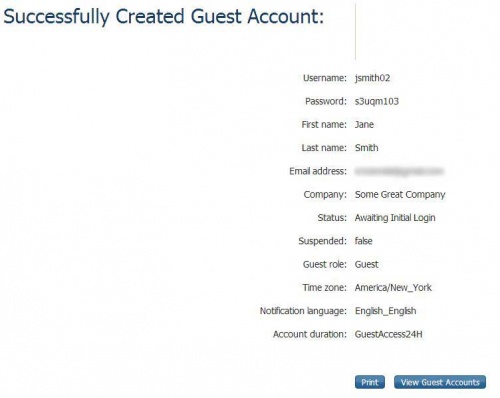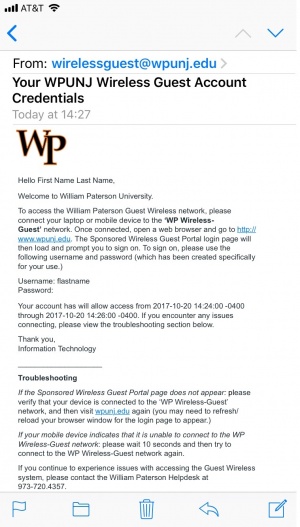Sponsored Guests: Difference between revisions
Jump to navigation
Jump to search
Rosenberge (talk | contribs) |
No edit summary |
||
| Line 1: | Line 1: | ||
Sponsoring a guest allows someone who is unaffiliated with the University to use the wireless network while on campus. | |||
==Instructions== | |||
* Visit [http://sponsors.wpunj.edu WPUNJ Sponsors] and login | |||
* Click Create Account [[file:Create-guest-acct.JPG|150px]] | |||
* Complete the form with the guest's information. Note that, by default, accounts are active for 24 hours. Change the Account duration option for access for a longer duration. | |||
[[file:Guest-form.JPG|500px]] | |||
* Click Submit. A username and password will be generated for your guest. Note these credentials, or print them. The guest will also receive an email confirming the credentials. | |||
[[file:Guest-account-success.JPG|500px]] | |||
[[file:Guest-email-conf.jpg|300px]] | |||
* Instruct your guest to connect to the wireless network "WP Guest" and login with the username and password provided. | |||
Please contact the [https://help.wpunj.edu/helpdesk/ Help Desk] if you encounter any difficulty. | |||
[[:Category:Network Services|Network Services]] | [[:Category:Network Services|Network Services]] | ||
Revision as of 10:57, 2 July 2013
Sponsoring a guest allows someone who is unaffiliated with the University to use the wireless network while on campus.
Instructions
- Visit WPUNJ Sponsors and login
- Click Create Account
- Complete the form with the guest's information. Note that, by default, accounts are active for 24 hours. Change the Account duration option for access for a longer duration.
- Click Submit. A username and password will be generated for your guest. Note these credentials, or print them. The guest will also receive an email confirming the credentials.
- Instruct your guest to connect to the wireless network "WP Guest" and login with the username and password provided.
Please contact the Help Desk if you encounter any difficulty.