Qualtrics: Difference between revisions
Ta-degraafr (talk | contribs) No edit summary |
Ta-degraafr (talk | contribs) No edit summary |
||
| Line 15: | Line 15: | ||
Click on + to create a new survey. You have the option to create <b> Blank Survey Project </b> or <b> Create From Existing </b>. For now just | Click on + to create a new survey. You have the option to create <b> Blank Survey Project </b> or <b> Create From Existing </b>. For now just | ||
click on <b> Blank Survey Project </b> <br> | click on <b> Blank Survey Project </b> <br> | ||
[[File: | [[File:Creation2312.png]] | ||
<br> | |||
Next you will be prompted to give your survey a name. | Next you will be prompted to give your survey a name. | ||
Revision as of 13:40, 3 June 2020
What is Qualtrics?
Qualtrics is a simple to use web-based survey tool to conduct survey research, evaluations and other data collection activities. Anyone WP faculty, staff, or student can use this research suite to build surveys, send surveys and analyze responses - all from any online location, any time you need!
How to access Qualtrics
To access Qualtrics log into WPconnect and locate Academic Services and click Qualtrics Survey Research Suite.
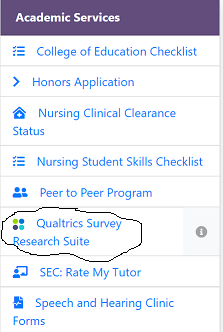
Additionally, it can be located in the Apps icon next to your name (top, right corner) on WPconnect.

Next, You will be prompted to log into Qualtrics using your WPU username and password and click create an account.
Creating Your First Survey
Click on + to create a new survey. You have the option to create Blank Survey Project or Create From Existing . For now just
click on Blank Survey Project
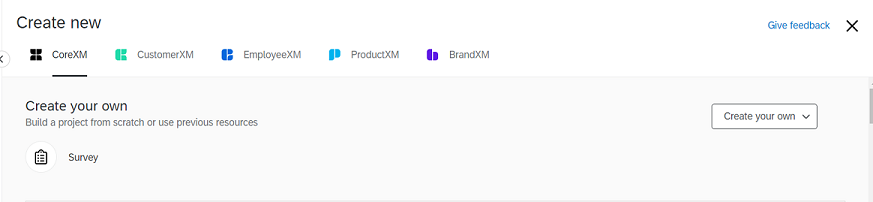
Next you will be prompted to give your survey a name.
Adding questions
The default question type is multiple choice but first we want to add some text at the top of the survey. Click the green Multiple Choice button and
change the Descriptive Text . The text in the question can be formatted by clicking on the blue Rich Content Editor button. Formatting can include
changing the font, its size and color as well as inserting pictures, hyperlinks, tables and formulas. To format the text, highlight it and click the appropriate button corresponding to what formatting you want to apply. To add a question click on Create a New Question . A drop down menu will open up with the
various types of questions you can add.

Set Survey Options
Survey options allow you to adjust the user experience, protect the survey by setting who can access it, determine what happens when the user has finished the surveys, set what to do with inactive and partially completed surveys and create sets to help manage a large number of responses.
Preview Your Survey
Preview your survey to see what it will look like and how it will behave. Click the Preview Survey button on either the Edit Survey or Distribute Survey tab. In preview mode your responses will be recorded but they will be labeled Survey Preview in the Response Type column. These can either be deleted or filtered out when viewing the results.
Distributing your survey
There are many ways to distribute to include a survey link, direct email, through social media, or as a popup in a Web page. The first step in distributing your survey is to make it active. To do this click the green Activate Survey button on the Distribute Survey tab. Once active your survey link will appear
Viewing the Results
To view individual responses click on Data & Analysis. To view all responses for each specific question click on Reports.
Data and Analysis
To analyze invidual participation responses click on Data & Analysis on the menu tab. You are now able to view all completed and in-progress responses. For additonal information on data and analysis.
Support
Creating a web help ticket. www.wpunj.edu/helpdesk Log in with your WPU username and password and selecting Qualtrics as your request type For more detailed training feel free to visit https://www.qualtrics.com/support/surveyplatform/getting-started/survey-platform-overview/