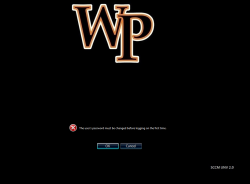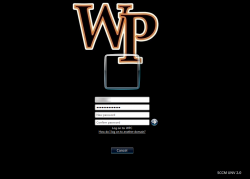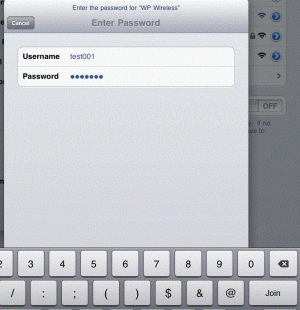Passwords: Difference between revisions
Sanchezc10 (talk | contribs) No edit summary |
Sanchezc10 (talk | contribs) |
||
| Line 13: | Line 13: | ||
===Faculty and Staff=== | ===Faculty and Staff=== | ||
* Change your password from your Windows PC desktop or laptop when on the Campus Network by pressing the Ctrl-Alt-Delete keys then select "Change Password". If your account experiences a mandatory password change, you will be prompted to change the password at the next logon, as shown below: <br> | * Change your password from your Windows PC desktop or laptop when on the Campus Network by pressing the Ctrl-Alt-Delete keys then select "Change Password". If your account experiences a mandatory password change, you will be prompted to change the password at the next logon, as shown below: <br> | ||
<gallery widths=250px heights=250px> | |||
WindowsMustChangePwd.PNG | Prompt on Windows PC after password has been changed. | |||
WindowsMustChangePwd-2B.png | After clicking "Ok," you are required to change your password. | |||
</gallery> | |||
* [[Changing Your Password on Mac OS X|Change your password from your Mac]]. | * [[Changing Your Password on Mac OS X|Change your password from your Mac]]. | ||
Revision as of 11:56, 19 February 2015
Changing Your Password
If you do not know your current password, you may call the Help Desk at 973-720-4357 and request your password be changed. Help Desk hours of operation are:
Regular Work Day Schedule
- Monday–Thursday: 8:30AM-10:00PM
- Friday: 8:30AM-6:00PM
- Saturday: 9:00AM-5:00PM
- Sunday: On-call phone support (Priority issues left by voicemail will receive a call back within 4 hours)
Please note: changing your account password will affect devices and applications that you use to access William Paterson services like email.
Students, Faculty or Staff
At this time (4/11/2014) password complexity requirements do not pertain to students. Password changes take roughly five minutes to propagate through all WPUNJ services like Microsoft Office 365 and email.
- Login to WPConnect
- Login
- Click "Change Password" under the welcome; "Hi, yourname"
- Follow the instructions
Faculty and Staff
- Change your password from your Windows PC desktop or laptop when on the Campus Network by pressing the Ctrl-Alt-Delete keys then select "Change Password". If your account experiences a mandatory password change, you will be prompted to change the password at the next logon, as shown below:
Troubleshooting a Password Change
If you have recently changed your password or your account experienced a mandatory password change, you will experience log on issues with any device or service using your William Paterson account. You will need to update your password on devices such as iPhones, Android phones, tablets or laptops after your password has been changed. Any service using your William Paterson account will also prompt for you to re-enter your credentials. These services include but are not limited to: WPConnect, BlackBoard, email clients and web browsers. Below is a list of devices and services that will require re-authentication after changing a password with links to examples and relevant documentation:
- Logging onto a campus Windows computer
- Logging onto a campus Macintosh computer
- Accessing the University Wifi
- Logging into WPConnect
- Logging into BlackBoard
- Email clients such as: Outlook, Mail, iOS email clients or Android email clients
Password Requirements
- Passwords cannot contain the user's account name or parts of the user's full name that exceed two consecutive characters.
- Passwords must be at least six characters in length. Passwords must contain characters from at least three of the following four categories:
- English uppercase alphabet characters (A–Z)
- English lowercase alphabet characters (a–z)
- Base 10 digits (0–9)
- Non-alphanumeric characters (for example, !$#,%)