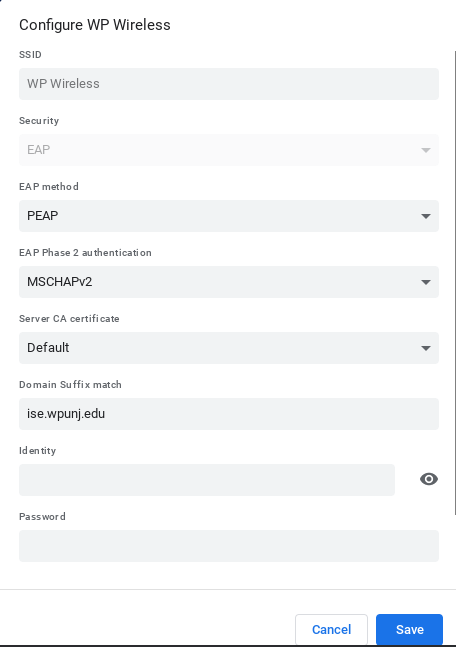Google Chromebook: Difference between revisions
Jump to navigation
Jump to search
mNo edit summary |
No edit summary |
||
| (12 intermediate revisions by 2 users not shown) | |||
| Line 1: | Line 1: | ||
[[image:Chrome-logo.jpg|right|250px]] | [[image:Chrome-logo.jpg|right|250px]] | ||
[[File:New Chromebook Settings.png|right|Select these settings to connect your Chromebook to Wi-Fi]] | |||
<ol> | <ol> | ||
<li>Select WP Wireless | <li>Select WP Wireless or WP Wireless (5Ghz) from the available Wireless Networks | ||
<li>Configure the Following Settings: | <li>Configure the Following Settings: | ||
<ul> | <ul> | ||
<li>SSID: WP Wireless | <li>SSID: '''WP Wireless''' | ||
<li>EAP Method: PEAP | <li>EAP Method: '''PEAP''' | ||
<li>Phase 2 authentication: MSCHAPV2 | <li>Phase 2 authentication: '''MSCHAPV2''' | ||
<li>Identity: Your WP Connect Username | <li>Server CA certificate: '''Default''' | ||
<li>Password: Your WP Connect password | <li>Domain Suffix match: '''ise.wpunj.edu''' | ||
<li>Identity: '''Your WP Connect Username''' | |||
<li>Password: '''Your WP Connect password''' | |||
<li>Anonymous identity: (Leave this field Blank)</ul> | <li>Anonymous identity: (Leave this field Blank)</ul> | ||
<li>Click Connect | <li>Click Connect | ||
<li>Accept any Certificate Warnings | <li>Accept any Certificate Warnings | ||
<li>You should now have internet access. Contact [https://help.wpunj.edu/helpdesk/ Help Desk Request] if you cannot connect. | <li>You should now have internet access. Contact [https://help.wpunj.edu/helpdesk/ Help Desk Request] if you cannot connect. | ||
</ol> | </ol> | ||
If you are still having issues, please forget all networks (including Eduroam and WP-Wireless Guest). | |||
There is a guide of how to remove networks here: | |||
https://support.google.com/chromebook/answer/1056578 | |||
Latest revision as of 17:28, 1 February 2024
- Select WP Wireless or WP Wireless (5Ghz) from the available Wireless Networks
- Configure the Following Settings:
- SSID: WP Wireless
- EAP Method: PEAP
- Phase 2 authentication: MSCHAPV2
- Server CA certificate: Default
- Domain Suffix match: ise.wpunj.edu
- Identity: Your WP Connect Username
- Password: Your WP Connect password
- Anonymous identity: (Leave this field Blank)
- Click Connect
- Accept any Certificate Warnings
- You should now have internet access. Contact Help Desk Request if you cannot connect.
If you are still having issues, please forget all networks (including Eduroam and WP-Wireless Guest).
There is a guide of how to remove networks here: https://support.google.com/chromebook/answer/1056578