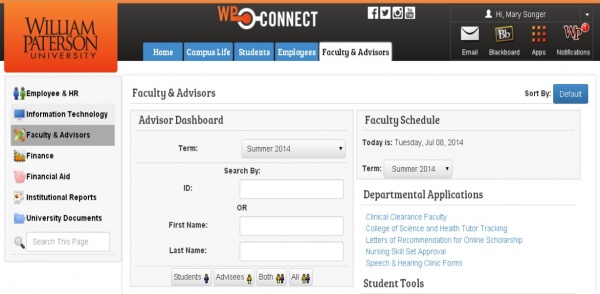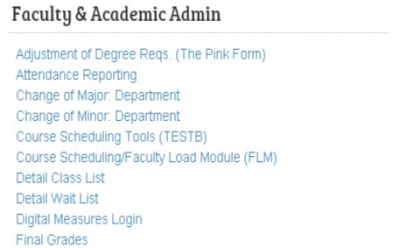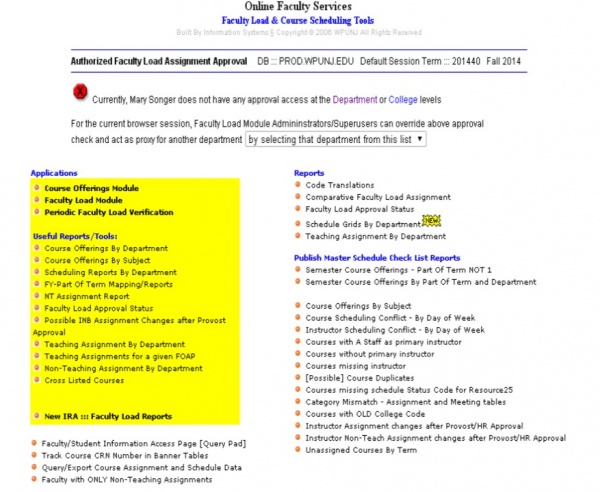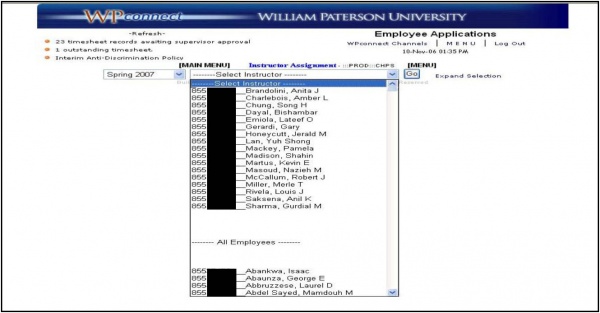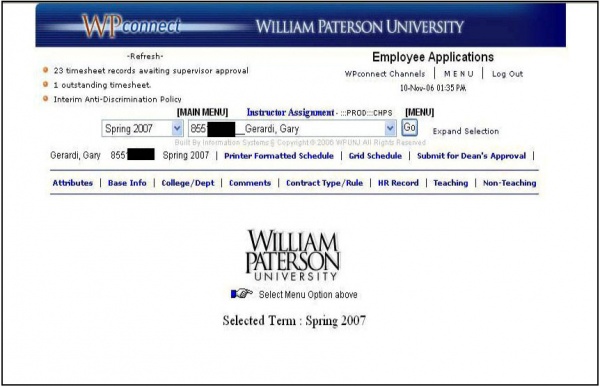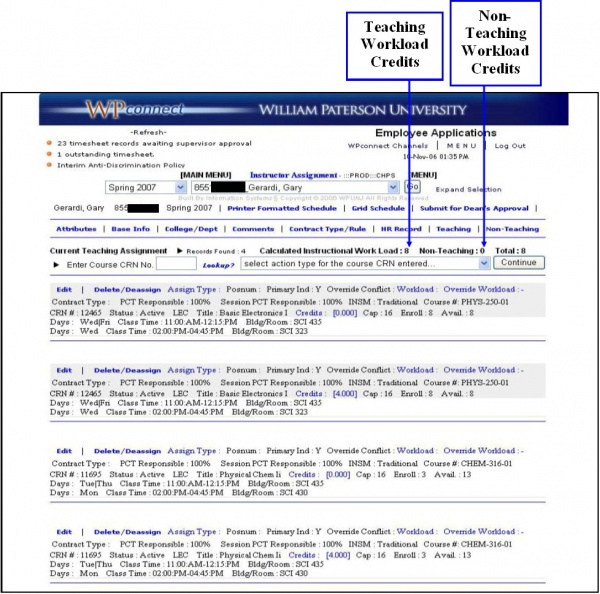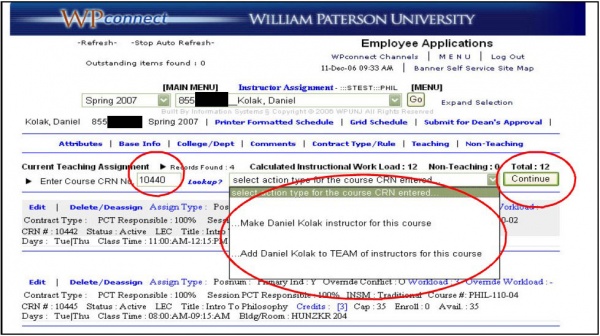Faculty Load Module: Difference between revisions
Jump to navigation
Jump to search
No edit summary |
No edit summary |
||
| Line 24: | Line 24: | ||
[[File:Flm4.JPG|600px]] | [[File:Flm4.JPG|600px]] | ||
<br> | <br> | ||
'''Instructor Assignment Menu''' | |||
*Review/Add/Edit Teaching Assignment | |||
[[File:Flm5.JPG|600px]] | [[File:Flm5.JPG|600px]] | ||
<br> | |||
*Review Assigned Workload | |||
[[File:Flm6.JPG|600px]] | |||
<br> | |||
'''Add a Teaching Assignment''' | |||
*Enter CRN (If Known) | |||
*Select Action Type from Drop Down Menu | |||
*Click “Continue” | |||
[[File:Flm7.JPG|600px]] | |||
<br> | <br> | ||
Revision as of 14:50, 8 July 2014
Accessing Faculty Load Module
- Log onto WPConnect
- Go to the Employee Tab
- Click on Faculty & Advisors Link
- Click on the Course Scheduling/Faculty Load Module (FLM) Link
- Click on the Faculty Load Module Link
If you have access for multiple departments, a drop down list will be present and you need to select the department you want to work with
- Select Term
- Select Instructor - Department Instructors will appear first or you can choose from the expanded list of all employees
- Click “Go”
Instructor Assignment Menu
- Review/Add/Edit Teaching Assignment
- Review Assigned Workload
Add a Teaching Assignment
- Enter CRN (If Known)
- Select Action Type from Drop Down Menu
- Click “Continue”