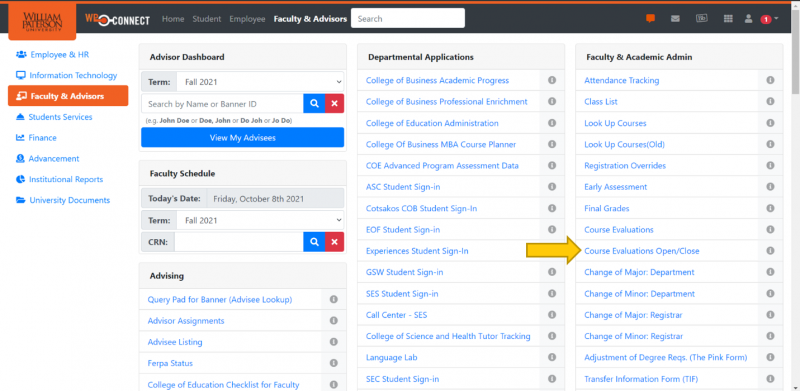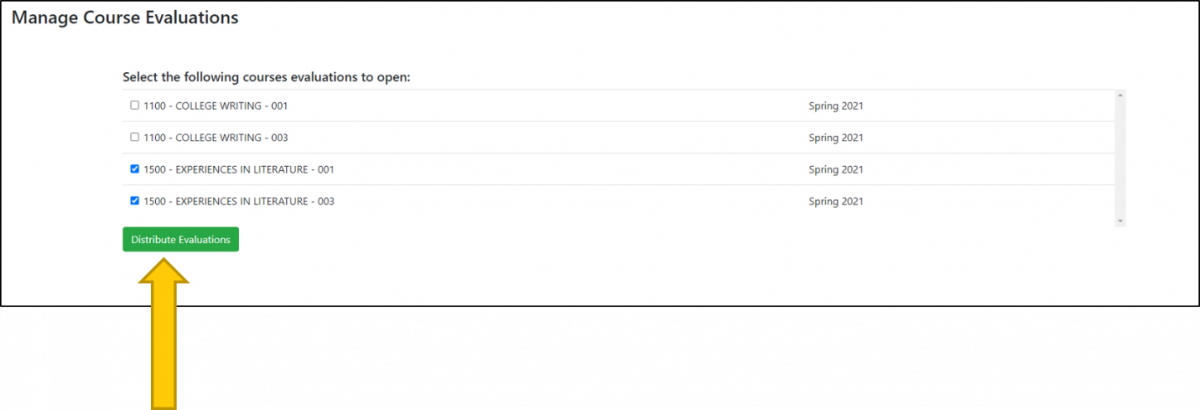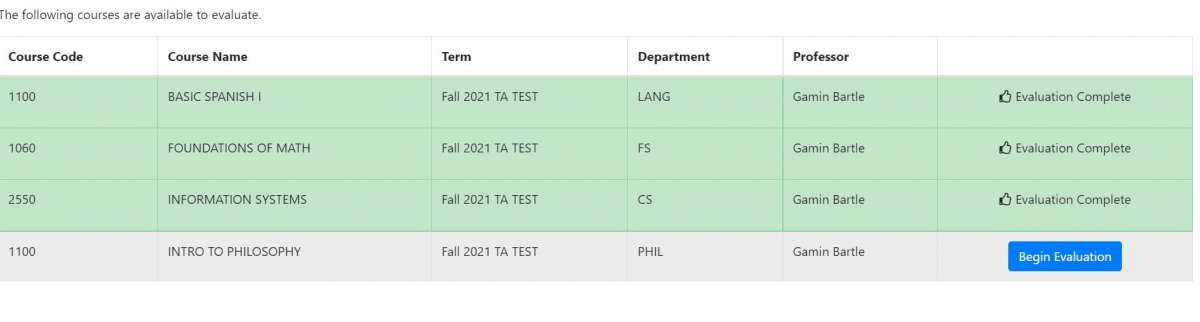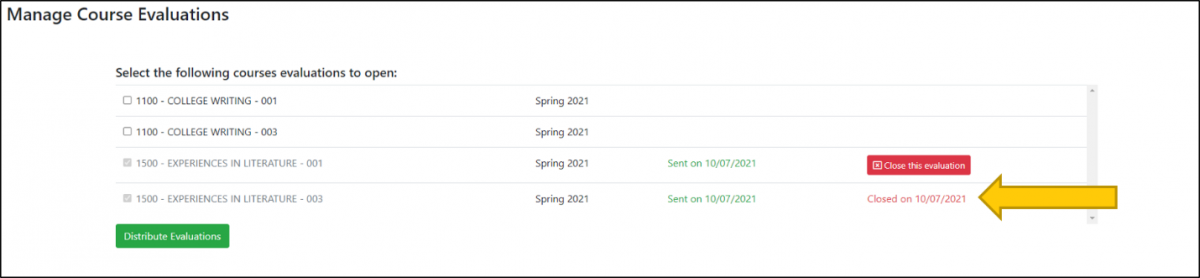Course Evaluations Open and Close Instructions: Difference between revisions
No edit summary |
|||
| Line 28: | Line 28: | ||
Students will then select the course evaluation that needs to be completed and click “Begin Evaluation” | Students will then select the course evaluation that needs to be completed and click “Begin Evaluation” | ||
[[File:CourseEvaluations7.png|frameless| | [[File:CourseEvaluations7.png|frameless|1200px]] | ||
Once completed, evaluations will be marked “Evaluation Complete” and students will no longer have access. | Once completed, evaluations will be marked “Evaluation Complete” and students will no longer have access. | ||
Latest revision as of 13:46, 25 October 2021
Course Evaluations Distribute and Close Instructions
To begin: Navigate to the WPconnect Faculty & Advisors Page. Click on the “Course Evaluations Open/Close” link found under the Faculty & Academic Admin section.
Distributing a course evaluation survey
Click on the checkbox(es) next to the course(s) you want to open for evaluations. Then click on the “Distribute Evaluations” button
Students Access to Course Evaluations
After you have distributed a course evaluation, you can let students know how to access it. Students can access their course evaluations by:
- Checking their WPConnect Notifications
- Students can find their WPConnect notification by logging into https://wpconnect.wpunj.edu and clicking on their name found in the top right corner of the screen.
The WPConnect notifications will look like this for students: Clicking on the notification will take students to their course evaluations page.
Students will then select the course evaluation that needs to be completed and click “Begin Evaluation”
Once completed, evaluations will be marked “Evaluation Complete” and students will no longer have access.
Closing an evaluation
Once a course is open for evaluations. You will be able to close it. Click on the “Close Evaluations” button to close a specific course.
A course evaluation that has been closed will show the date of when it was closed.