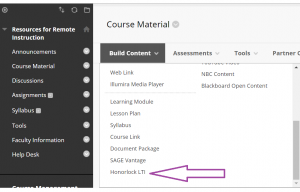Honorlock
Please note that William Paterson is switching to Respondus Lockdown Browser and Monitor online proctoring software in January 2022. Honorlock will be shut off on January 4, 2022. We plan to have Respondus in place by January 15, 2022.
For more information, please go to the Respondus page.
Honorlock
Honorlock is a remote proctoring tool purchased by the University for proctoring exams.
Support
Honorlock Support: 844-243-2500
www.honorlock.com/support
Students or faculty can use the in-test chat function to chat with a live Honorlock technician.
What can I do before taking the test?
System Requirements
- Operating System:
- Windows 7, 8, 10
- Mac OSX 10.9 or higher
- Google Chrome is the required web browser.
- High Speed internet – minimum 1.5 Mbps download, 750 kbps upload Click Run Speed Test to see how fast your internet is.
- Functioning Webcam on your computer
Before the Test
- Prepare for the test at least 10-15 minutes before taking the test. Login to Blackboard and follow the rest of the steps in this short guide.
- Close all programs other than Google Chrome. For Mac users, make sure to quit the program rather than just closing the program.
- Plug in your laptop to the charger.
- Sit close to your router if possible for faster speeds. Avoid being several rooms away from your router.
- Run a google speed test to see how fast your internet is. Click Run Speed Test to see how fast your internet is. Ideally your wifi would be about 100 MBPS up/100 MBPS down.
- You must use Google Chrome. Mac Users cannot use Safari. Download Google Chrome here: Google Chrome
Student Guide
File:Getting Started with Honorlock.pdf
How to Use Honorlock for Students
Frequently Asked Questions for Students
What do I need to know before taking my exam? Ensure your computer is charged and has a strong internet connection. You can check your system at honorlock.com/support. Make sure to use Google Chrome when you log in to take your test. We recommend students take their exam in a quiet private location to limit potential flags and distractions.
Why do I need a photo ID? What forms of ID are acceptable? We verify the photo and name on your ID to ensure you are the correct test taker. You can use any government issued (i.e. driver license, passport) or a student ID that has your photo.
What if something goes wrong during my exam? Don’t worry, Honorlock offers technical support 24/7 to assist students before, during, and after their proctored tests. If you need any assistance, contact our support agents by phone or live chat. The support line for students is - 844-243-2500
Why am I being prompted for an access code? If you are being prompted for an access code you are most likely not in Google Chrome or you do not have the Honorlock Chrome Extension.
What is the Honorlock Chrome browser extension? The Honorlock extension is a small program that modifies the Chrome web browser and not your computer. Nothing is installed on the computer. Students can remove the Honorlock Chrome extension as soon as their exam is submitted.
What equipment is needed? You will need to have a working webcam, microphone, and either a laptop or desktop computer. Integrated or external USB will both work.
How is my privacy protected? Honorlock is FERPA compliant and uses securely encrypted protocols to save and view all test taker assets. Honorlock's certified proctors and your institution's faculty are able to review test session videos until deleted based on the school's retention policy.
What about accessibility and students with special needs? Honorlock is VPAT certified and fully accessible to students with special needs. Additionally, Honorlock works with screen readers if needed.
Does Honorlock determine who is cheating? No. Honorlock simply reports back possible incidents. Ultimately, your instructor determines if cheating occurred by viewing the video recording
Student Privacy Statement and Recommended Syllabus Language
https://honorlock.com/student-privacy-statement/
File:Honorlock Recommended Syllabus Language.pdf
Videos
Video on using 3rd party Exams (examples Pearson, MyMathLab, etc)
Recording of Faculty Training April 2, 2020
Using Honorlock with Examplify
File:Using Honorlock With Examplify.pdf
Resources
File:Honorlock Recommended Syllabus Language.pdf
File:How to Create a Practice Exam BB.pdf
File:Upload Questions (Blackboard).pdf
File:Create a Third Party Exam.pdf
File:Creating, Managing and Applying Exam Profiles.pdf
File:How to View Honorlock Results.pdf
File:Enabling Honorlock in an Exam Blackboard.pdf
• Honorlock Faculty Video (instructor how-to video tutorial on Honorlock)
Creating an Exam on a Secondary WebSite or Examplify
- Make sure the name of the exam matches the exact name of the secondary site. If it’s in My Mathlab or Examsoft or any othe 3rd party, it should match word for word.
- You’ll need to match start and end dates as well.
- If your exam is password protected on a third party website, match the use the same exam password for both exams.
- If your exam is a 3rd party web platform, you’ll need to add it to the Set Exam Whitelist. This will allow them to access the 3rd party web platform.
- Click Create to start the test.
- You’ll see “Third Party” next to the exam in the list.
- We would advice against students testing in a separate browser other than google chrome. For the best experience, all online browser based exams should be taken in Google Chrome.
- IMPORTANT: For Examplify tests, disable Browser Guard so that they can click out of the browser and open up Examplify. Note, this will record their webcam and their screens. They will be able to open up other programs like Microsoft Word, but it will be on the recorded screen.
- Once it starts in Google Chrome, users then minimize Google Chrome and open up Examplify.
Student Instructions
- Student logs into blackboard. They access the course.
- Click Content – Honorlock.
- Any assigned tests will be visible to the student.
- They will launch proctoring and start. The extension will need to be installed if they don’t have it already.
- Students will follow through the ID and photo and screen sharing prompts.
- Exams to be taken in Blackboard will now launch.
- If it's an Examplify exam, students then minimize Google Chrome, start Examplify and enter the Examplify exam password and start the exam.
- When they’ve completed the exam on any platform they need to go back to the Honorlock window and click Save and Submit to end Honorlock proctoring.