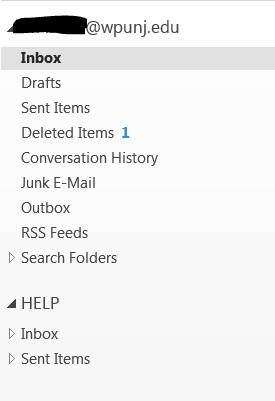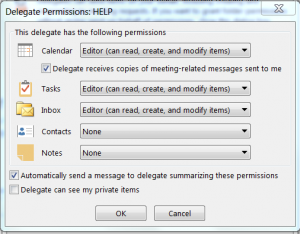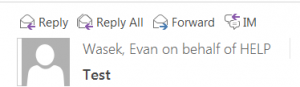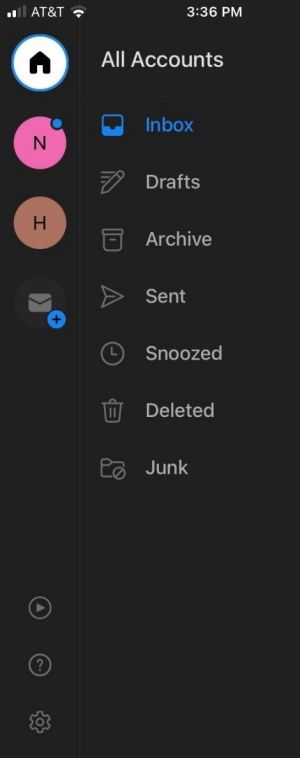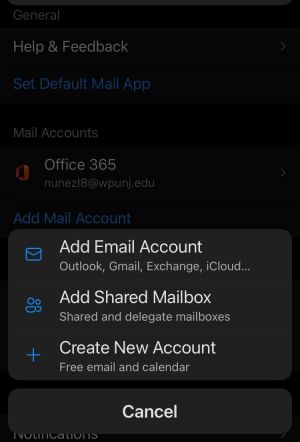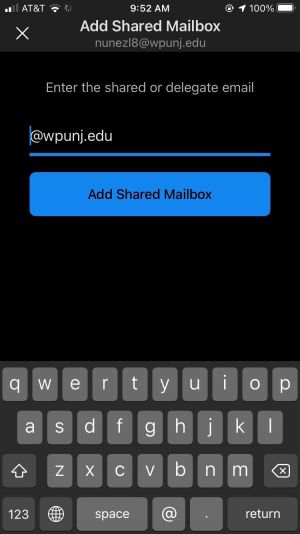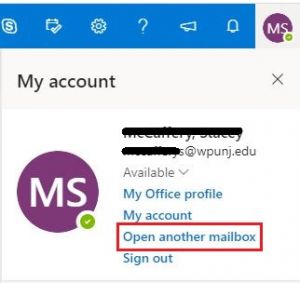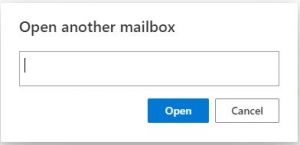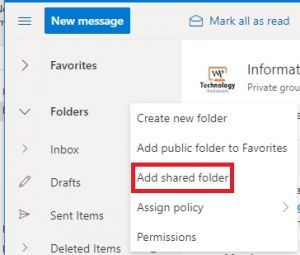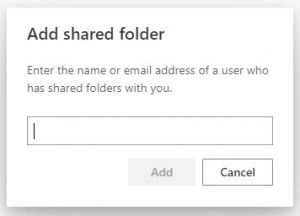Email Account Types
Employee Email Accounts
- Employee email accounts use the username@wpunj.edu format.
- Employee email accounts are created for all employees at time of hire.
- New full-time employees receive their email account information during their employee orientation. Adjunct and part-time employees can contact the Helpdesk for assistance with accessing their accounts.
- Employee accounts are deactivated upon separation from the university unless otherwise agreed upon by the institution.
Student Email Accounts
- Student email accounts use the username@student.wpunj.edu format.
- Student email accounts are created for all students at the time of acceptance.
- Students receive their email account information in their acceptance letters.
- Student accounts are kept active for approximately one year from graduation or the last semester of attendance. Accounts for accepted prospective students who elected not to attend WPUNJ are deactivated.
Delegate Email Access
Delegate Access is an Outlook feature that enables one person to act on behalf of another Outlook user. The most common scenario in which this feature is used is a manager and his or her assistant. The assistant might be responsible for maintaining the manager's schedule, such as creating and responding to meeting requests. Some assistants might also monitor a manager's Inbox and send email on behalf of the manager.
Outlook 2016
Add another person's mailbox to your profile
(Note: The person who is sharing a mailbox must grant you Folder visible permission on the root folder of the Exchange mailbox.)
Folder Permission
- Instructions for granting Folder visible permission (Manager)
- Right-click the root folder of the Exchange mailbox, and then click Folder Permissions.
- Click the name of the delegate
- Under Permissions, under Other, select the Folder Visible check box
- Click OK
- As the delegate, do the following in Outlook
- Click File> Account Settings> Account Settings
- On the Email tab, in the list, click the Exchange account type, then click Change and then click More Settings.
- On the Advanced tab, under Open these additional mailboxes, click Add, and then enter the mailbox name of the person whose mailbox that you want to add to your user profile. If you do not know the mailbox name, ask the person who granted you Delegate Access permissions.
Send or respond to meeting requests for another person
Give delegate access
To give the delegate sufficient permissions to accept meeting requests for the manager, the manager must do the following:
- Click File > Account Settings > Delegate Access.
- Click Add, then type or select, the delegate’s name, and then click Add.
- Do one of the following:
- In the Delegate Permissions dialog box, give the delegate Editor (can read, create, and change items)permissions in the manager's Calendar folder.
- Click OK to close the Delegate Permissions dialog box, then select the check box at either My delegates only, but send a copy of meeting requests and responses to me or My delegates only.
Respond to meeting requests
- Open the other person's Inbox if his or her meeting requests are not sent to you directly.
- Open the meeting request.
- Click Accept, Tentative, or Decline.
Send a meeting request
- Open the other person's calendar.
- On the Home tab, in the New group, click New Meeting.
- Enter the attendees, subject, location, and start and end times as you ordinarily do
Create or reply to an email message on behalf of another person
Note: emails appear in the senders sent mail, not the person that it was sent on behalf of
Send on behalf of
- In Mail, click Home > New Email.
- On the Options tab, in the Show Fields group, click From.
- In the From box, type the name of the person on whose behalf you are sending the message.
- To select the name from a list in the Address Book, click From.
- Add recipients, a subject, and the contents of the message as you typically do.
Reply to an email on behalf of
- In the other person's mailbox, select the message that you want to reply to on behalf of your manager.
- Click Home (If you have opened the message, click Message), and then click Reply, Reply All or Forward.
- On the Options tab, in the Show Fields group, click From.
- In the From box, type your manager's name. To select the name from a list in the Address Book, click From. If you don’t see the From button and box, click Options > From.
- Add recipients, a subject, and the contents of the message as you typically do.
Mail Merge
Outlook does not allow users to do a mail merge on behalf of another user
Outlook Web App
Delegate functionality is not enabled in OWA, it is a Outlook client feature only
Shared mailboxes are accessed on a PC running Windows and the MS Office Outlook client through folders within your personal account. They appear in the area beneath the list of cabinet folders, as a separate inbox, and can be expanded to reveal account contents by clicking the triangle to the left of the account name.
If you have been granted access by Information Technology to a shared delegate mailbox, it will appear automatically in the Outlook client. whereas others with whom full access users have granted folder access need to follow the below directions to add them to their account.
Outlook 2016
ONLY if given access by a colleague
- Click File, the Account Settings drop-down menu, and choose Account Settings.
- Under the "E-mail" tab, choose your account, and then click Change.
- Click More Settings..., click the Advanced tab, and then click Add.
- Type the name of the shared mailbox, and then click OK.
- Click OK, Next, and Finish.
- Close the Accounts settings window, and the shared mailbox account will become available under your folder list on the left side of the screen.
Mail Merge
See https://itintwiki.unv.campus.wpunj.edu/index.php/Outlook#Mail_Merge_with_Delegate_Accounts
On A Smart Phone
If you’re not using Outlook on your mobile device, you will first need to download from the App Store on your phone. This is a free download, and once your WPUNJ account is set up, please follow the steps below.
- Once your WPUNJ account has been established, please click on the “home” icon, directly next to and to the left of the inbox. That will open a screen very similar to:
- Please click on the gear at the bottom left. When you have done this, a screen showing settings will appear, and under Mail Accounts, please click where it says “Add Mail Account”. Then, you will see the following image:
- Then please click on “Add Shared Mailbox” and enter the first part of the email address, for example, billybear, if the full address is billybear@wpunj.edu Once the account is added, and you see it in the list of mailboxes, just simply close out of settings.
This must be done for every phone you wish to access the shared delegate account.
Outlook Web App
- Open the Outlook Web Application by clicking the email icon in WPConnect or going directly to www.wpunj.edu/email
- Click the drop down button next to your name on the top right and select Open Another Mailbox
- Enter the name of the mailbox to which you have been granted access.
- You now have access to the account.
- To open the Shared Mailbox Folder, right-click on Folders and select Add shared folder
- Type the email address and click Add and the Folder should now be saved on your Folder Panes.