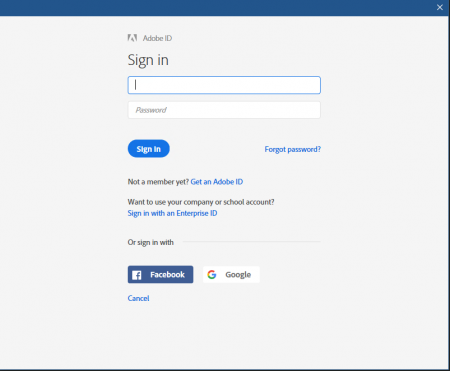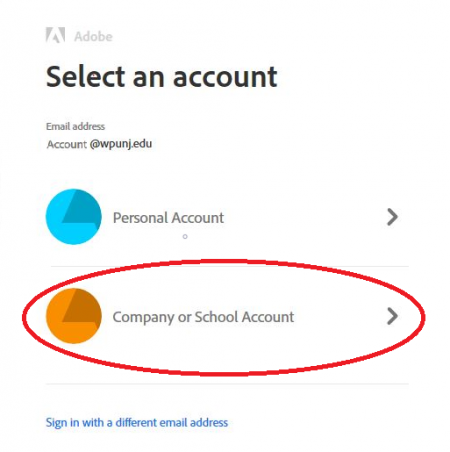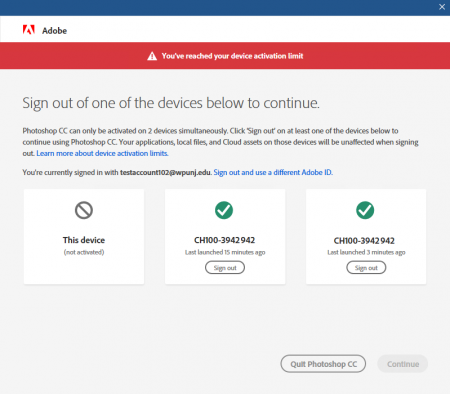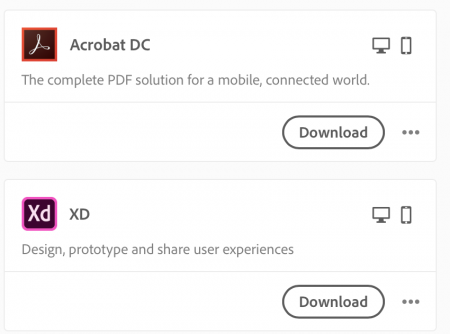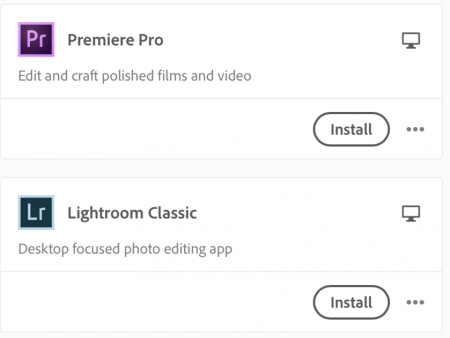Adobe Creative Cloud
About Adobe Creative Cloud
Adobe Creative Cloud is a set of applications and services released by Adobe for graphic design, video editing, photo editing, web design, and mobile app development. The Creative Cloud (CC) applications are available campus wide and for home use.
Starting with the 2019 release of all Adobe applications, Adobe will be changing their licensing model from device based to user based. This change is effective across all Adobe applications, including areas that are multi-user such as public and private labs.
Signing Into Adobe CC
To use the newest Adobe applications, users must login using their University credentials and authenticate with DUO two-factor authentication.
Upon launching any Adobe application, users will see the following prompt:
Enter your University credentials and click 'Sign In.' You will then have to select 'Company or School Account' when prompted:
You will then be re-directed to the University sign-on page. Follow steps to authenticate with DUO two-factor authentication.
Managing Adobe Licenses
Adobe only allows for 2 simultaneous licenses of any given product at the same time. If users exceed this license count, the following prompt will display when attempting to sign into an Adobe product:
Users may then select which machine to sign-out of by selecting 'Sign Out' from directly in the message window. After signing out from a device, users are automatically signed into the current machine.
Download and Install Adobe CC Apps Off-Campus
Access to Adobe CC apps on off-campus machines is available through the Creative Cloud website. Active WPU employees have access to use Adobe applications on two machines, including office machines. Information about Adobe for Home Use can be found at https://itwiki.wpunj.edu/index.php/Home_Use_Software#Adobe_Creative_Cloud.
To download and install Adobe Creative Cloud apps, please visit https://creativecloud.adobe.com/ and sign in with your University credentials.
Select either download or install next to the application you would like to install:
Follow the onscreen instructions to complete installation. You will be prompted to sign-in to the applications upon launch; use your University credentials to sign-in.
Migrating Adobe Creative Cloud Assets from your WPUNJ account to a Personal Account
Students can migrate their Creative Cloud assets from their WPUNJ account to new Creative Cloud free membership accounts after graduation using the Creative Cloud asset migration tool for students.
The Creative Cloud free membership includes trial versions of most of Adobe’s creative apps, and graduates can easily upgrade to get full versions of all the apps and services that were included in their school accounts. This will help ensure that you have ongoing access to your creative work and web portfolios — and that you can showcase your work to future employers — once you leave William Paterson.
Please visit the following URL to start migrating your assets: https://graduation.adobe.com/