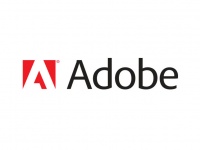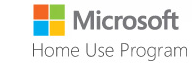Home Use Software
The software specified below is available for distribution to all WPU faculty and staff.
Adobe Creative Cloud
Faculty and staff are eligible to benefit from a Work at Home option to obtain Adobe’s Creative Suite.
The Adobe Creative Cloud Work At Home (WAH) offer is only available to qualified (currently employed) faculty/staff as long as WPU maintains an active Adobe Enterprise Term License Agreement (ETLA). All Creative Cloud subscriptions via this offer are not renewed automatically. At the end of the 12-month subscription, qualifying (currently employed) WAH faculty and staff must renew their Creative Cloud subscription via the Adobe web portal.
Download and Installation Instructions
- Logon to WP Connect and Click on the “Adobe Work At Home” link under Employee Applications to access the reseller site. Reentering your username and password may be required.
- Obtain a redemption code through a third party reseller (Kivuto Solutions). The current price is $9.75.
- Visit the Adobe Creative Cloud Site to establish a subscription by creating an account.
- Download the Adobe Creative Cloud Software. Entering the redemption code obtained from the reseller will be required.
- Install the desired applications.
Note: Please read and follow the onscreen instructions carefully. The redemption code may be copied and pasted, it is not necessary to manually enter.
Included Applications
- Photoshop
- Illustrator
- Indesign
- Dreamweaver
- Flash Professional
- Fireworks
- Acrobat
- Bridge
- Media Encoder
Microsoft Office
This program pertains to faculty and staff only. Students should refer to the Microsoft Office 2013 article for instructions.
- Login to WPconnect
- Click on the employee tab
- Locate the "Available applications" box then click...
- Employee applications link
- Click the "Employee Apps" category on the left navigation
- Click "Microsoft Office"
- Follow the onscreen instructions