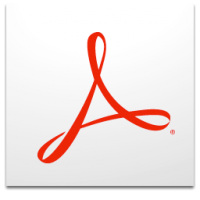Adobe Acrobat
Jump to navigation
Jump to search
Adobe Acrobat is a family of application software and web services developed by Adobe Systems to view, create, manipulate, print and manage files in Portable Document Format (PDF). Source Adobe Acrobat DC
The Acrobat Window
- Menu Bar contains the tools needed from Acrobat.
- Acrobat Toolbar contains shortcuts needed for Acrobat.
- Panel Options Buttons are tools for using the active panel.
- Navigation Panel Buttons allows you to view and switch panels.
- Navigation Pane shows navigation panels.
- Document Paneshows where to open a document.
Opening a Document
- Select OPEN from the FILE menu.
- Locate and select the PDF document you want to open.
- Click on the OPEN button.
- To open, select NAVIGATION PANELS from the VIEW menu and select SHOW NAVIGATION PANE.
- To open or switch between panels, select NAVIGATION PANELS from the VIEW menus and click a navigation panel button on the left side.
Saving a PDF file
- Click on SAVE from the FILE menu.
- Select where you would like to save the document.
- Change the name of the file in the FILE NAME BOX.
- Click on the SAVE button.
Creating a PDF Portfolio
- Click on CREATE PDF PORTFOLIO from the file menu. Then click on ASSEMBLE PDF PORTFOLIO.
- Do ONE of the following:
- To add a file, chose the ADD FILES button. Once you have located the file, click the OPEN button.
- To add all files contained in a folder, chose the ADD EXISTING FOLDER button. Select the folder and click the OK button.
- When done adding files, click on SAVE PORTFOLIO from the FILE menu.
- Choose a location to save the file, enter a name to save it under in the FILE NAME (SAVE AS) box and then click SAVE.
Modifying a PDF Portfolio
- Choose the PDF Portfolio file you would like to edit.
- Click MODIFY PDF PORTFOLIO from the FILE menu and click EDIT PORTFOLIO.
- Do any of the following bullets in the EDIT PDF PORTFOLIO PANE:
- To change layout: Select the CHOOSE A LAYOUT bar and click on layout.
- To add a welcome page or header: Select ADD WELCOME & HEADER, the click on WELCOME PAGE or HEADER and click on the template. Add text, an image, etc. to add content. Select DONE when finished.
- To add a color scheme: Click SELECT A COLOR SCHEME and select a color swatch. To specify colors, click on CUSTOMIZE COLOR SCHEME and then select the colors
- Select the PUBLISH bar and click on SAVE.
Converting a file to PDF
- Click CREATE PDF from the file menu.
- Find and click on the file you want to covertinto a PDF.
- Click on the OPEN button.
Creating a PDF from Multiple Files
- Click on combine from the FILE menu and select MERGE FILES INTO SINGLE PDF.
- In the COMBINE FILES dialog box, click ON THE ADD FILES BUTTON do any of the following:
- To add files: Click ADD FILES choose the file you want then select the ADD FILES button.
- To add all the files contained in a folder: Click the ADD FOLDERS button. Locate the folder you want and click the OK button.
- To reuse recently combined files: Click on REUSE FILES. Select the file you want and click on the ADD FILES button.
- In upper-right hand corner of the window, you can do one of the following:
- To create a PDF file, click SINGLE PDF.
- To create a PDF Portfolio, click PDF PORTFOLIO.
- Select the COMBINE FILES button.
- Chose the location to save the file and enter a file name in the FILE NAME (SAVE AS) box. After click the SAVE button.
Converting a Web Page to PDF
- Click CREATE PDF from the FILE menu and click FROM WEB PAGE
- Enter in the Internet address in the URL box
- Select the CREATE button, the click the SAVE button on the FILE toolbar.
Creating a PDF from Another Application
- Open the document you would like to convert.
- Click on the ACROBAT TAB on the top of the document. Then click on CREATE PDF.
- After that has been completed, enter a file name and SAVE.
Inserting Pages
- With the document you want open, click INSERT PAGES from the DOCUMENT menu
- Find and select the PDF file with the page or pages you would like to insert.
- Click on the SELECT button
- In the INSERT PAGES dialog box, click where you want to insert the page or pages and click the OK button
Deleting Pages
- Click DELETE PAGES from the document menu.
- To delete the selected pages: Click on SELECTED.
- To enter a page range: Click FROM and enter the page range
- Click on the OK button then click the YES button to confirm you want to delete the page.
Renumbering Pages
- Select the PAGES button in the NAVIAGTION PANE.
- Select the PANEL OPTIONS button in the PAGES panel and select NUMBER PAGES.
- Select the CREATE button, the click the SAVE button on the FILE toolbar
- In the NUMBERING PAGES section, do one of the following:
- To begin a numbering section: Click BEGIN NEW SECTION.
- To extend the numbering previously used: Click Extend numbering used in preceding section to selected pages.
- 5) Finally, click on the OK button.
https://itwiki.wpunj.edu/images/9/91/Acrobat_TC_Brochure.pdf
- EmbedVideo does not recognize the video service "youtubehd".
- EmbedVideo does not recognize the video service "youtubehd".
- EmbedVideo does not recognize the video service "youtubehd".