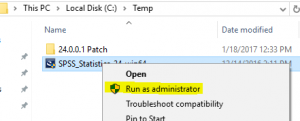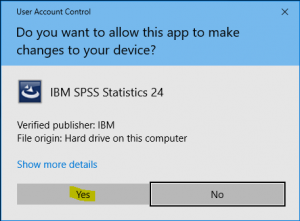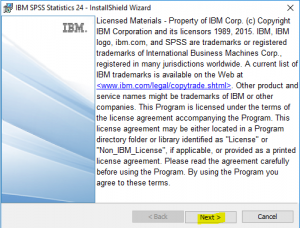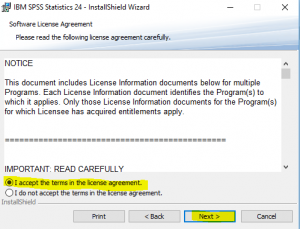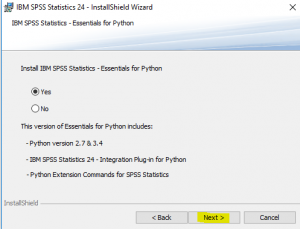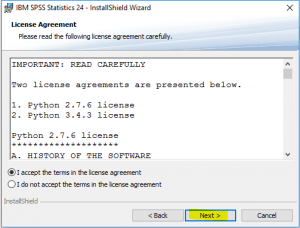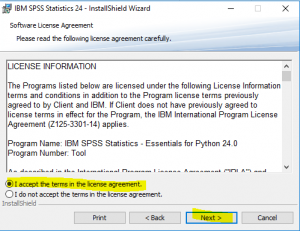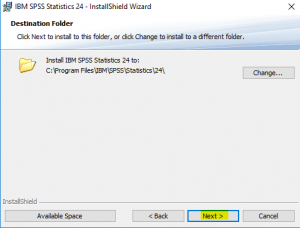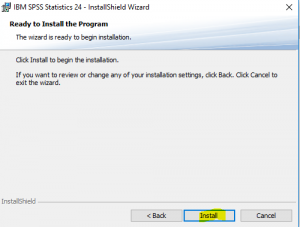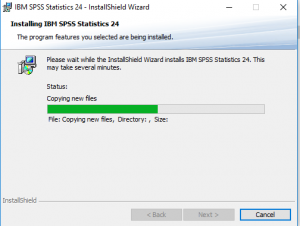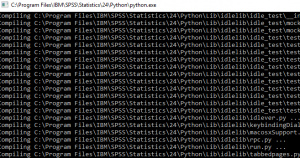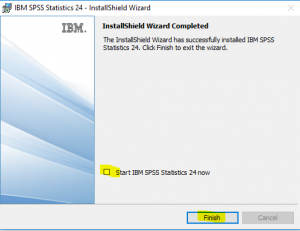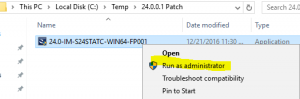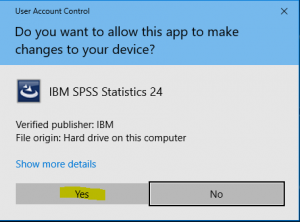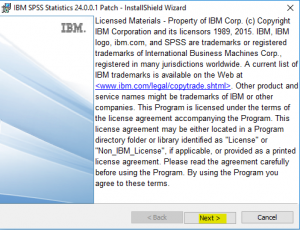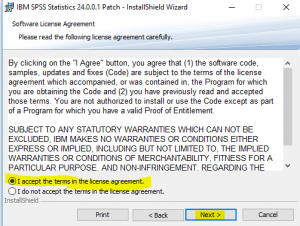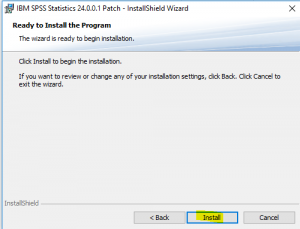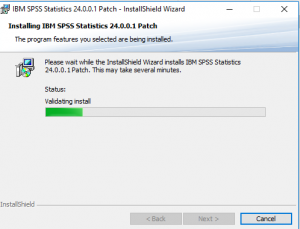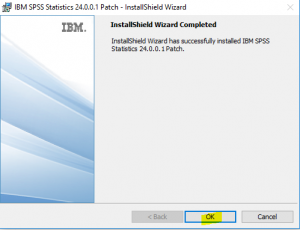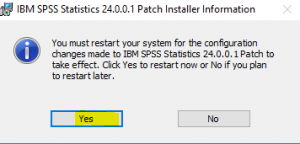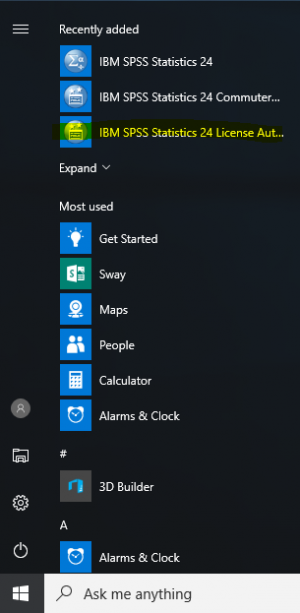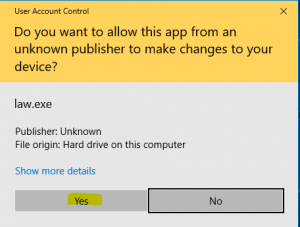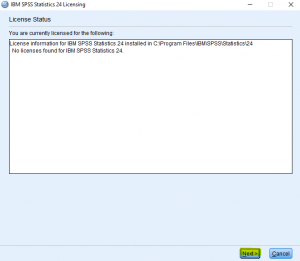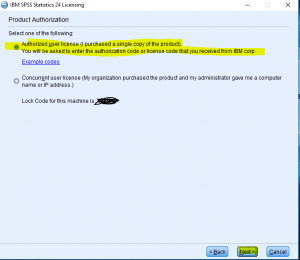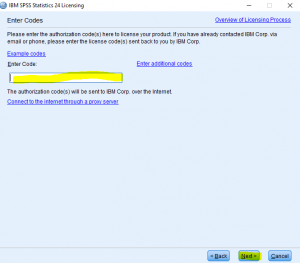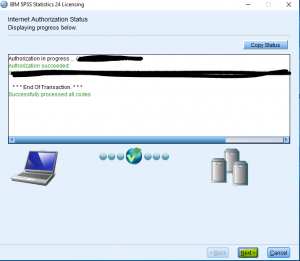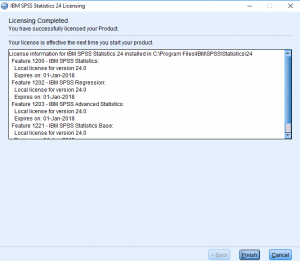SPSS
Jump to navigation
Jump to search
SPSS Statistics is a software package used for statistical analysis.
SPSS for Home Use
SPSS for Home Use is available to faculty/staff members.
Please note that SPSS 24 for Mac OS X requires:
OS X 10.9 (Mavericks) or better.
Apple Java 2014-001 ( http://support.apple.com/kb/dl1572)
Apple Java must be installed prior to installing SPSS 24
SPSS 24 for Home Use Installation Instructions
This process will take approx.. 30 minutes and will restart your computer. Please close all applications before starting.
- Obtain and Download the Home Use Files from Information Technology - http://help.wpunj.edu
- Copy the install files to your hard drive (e.g. C:\temp)
- Close all applications. This installation requires a restart.Install SPSS 24.0.0.1 for use at home.
- Right-click SPSS_Statistics_24_xxxxx.exe and choose Run as administrator.
- Click Yes to the User Account Control dialog if it appears.
- At the IBM SPSS Statistics 24 – InstallShield Wizard, click Next.
- Accept the license agreement and click Next.
- Click Next.
- Accept the license agreement and click Next.
- Accept the license agreement and click Next.
- Click Next.
- Click Install.
- Please wait while the software is installed.
- A command window will appear during the installation. Wait for it to disappear on its own.
- When the installation is completed Un-check the box that says Start IBM SPSS Statistics 24 now and click Finish.
- Navigate to the 24.0.0.1 patch. Right-click 24.0-IM-S24STATIC-WIN64-FP001.exe and choose Run as administrator.
- Click Yes on the User Account Control dialog.
- Click Next.
- Accept the agreement and click Next.
- Click Install.
- Wait while the software is installed.
- Click OK.
- Click Yes to restart your computer.
- After your computer restarts, find IBM SPSS Statistics 24 License Authorization Wizard in your start menu and select it.
- Click Yes on the User Account Control dialog.
- Click Next.
- Leave the first radio button selected and click Next. (You may wish to save your Lock Code for future reference in case there are any problems with licensing.)
- Enter the 20-digit code you received from WPU in the text field. Use copy and paste to avoid transposition errors and/or typos. Click Next.
- When the activation is complete you will be presented with a success message. You may wish to copy this and save it for future reference. Click Next.
- Review licensing information and click Finish.
- You are now able to run SPSS 24.
Resources
- SPSS for Windows tutorial from the Department of Psychology, University of Toronto
- SPSS tutorial from California State University, Los Angeles
- EmbedVideo does not recognize the video service "youtubehd".