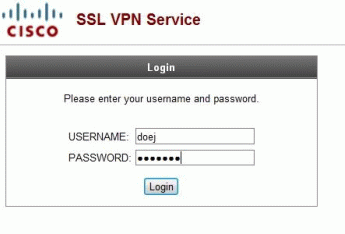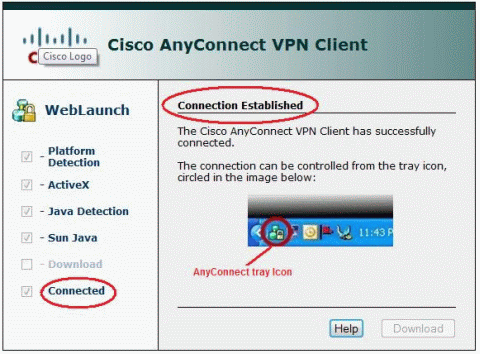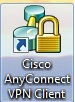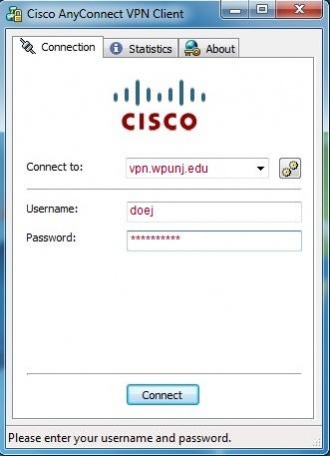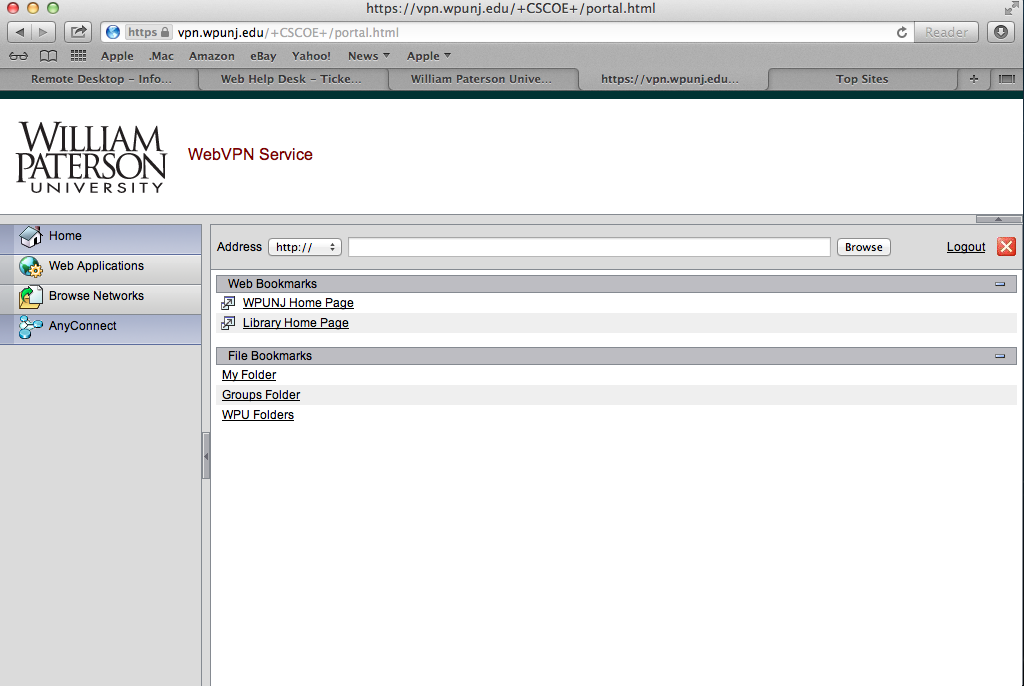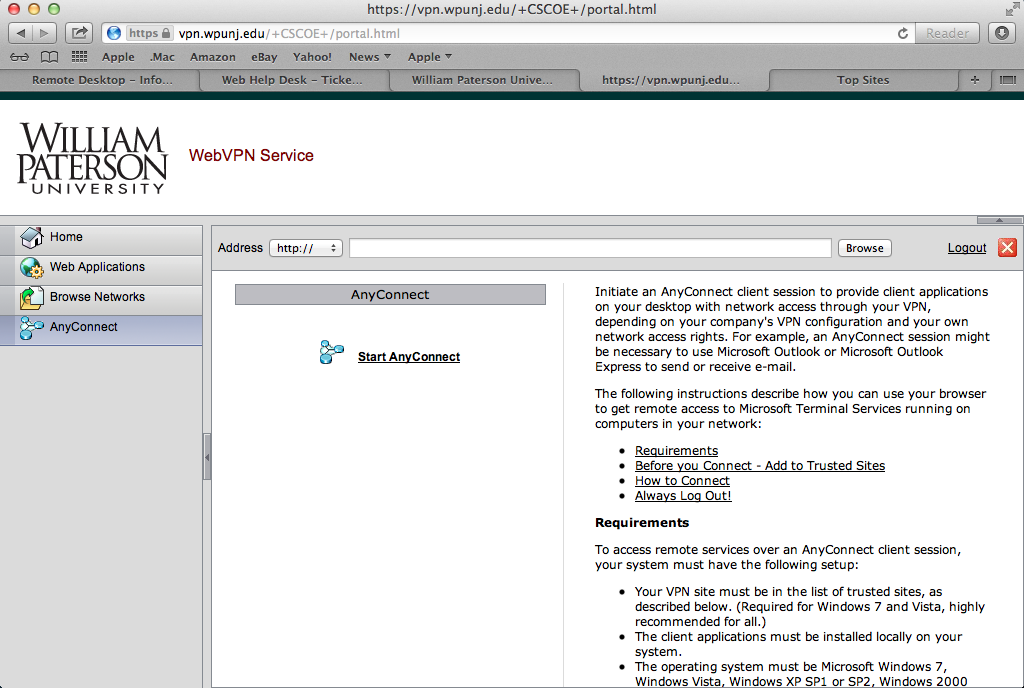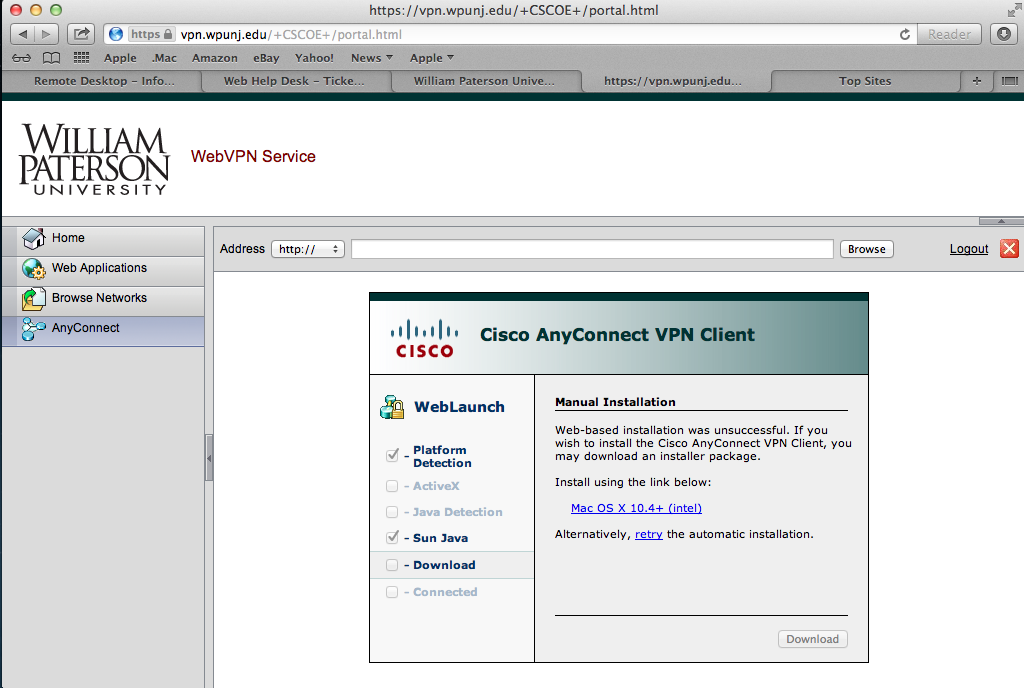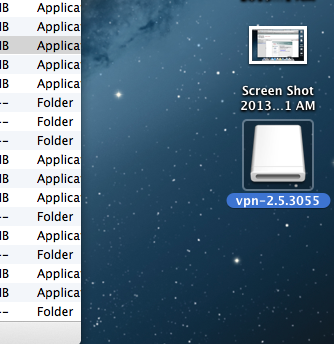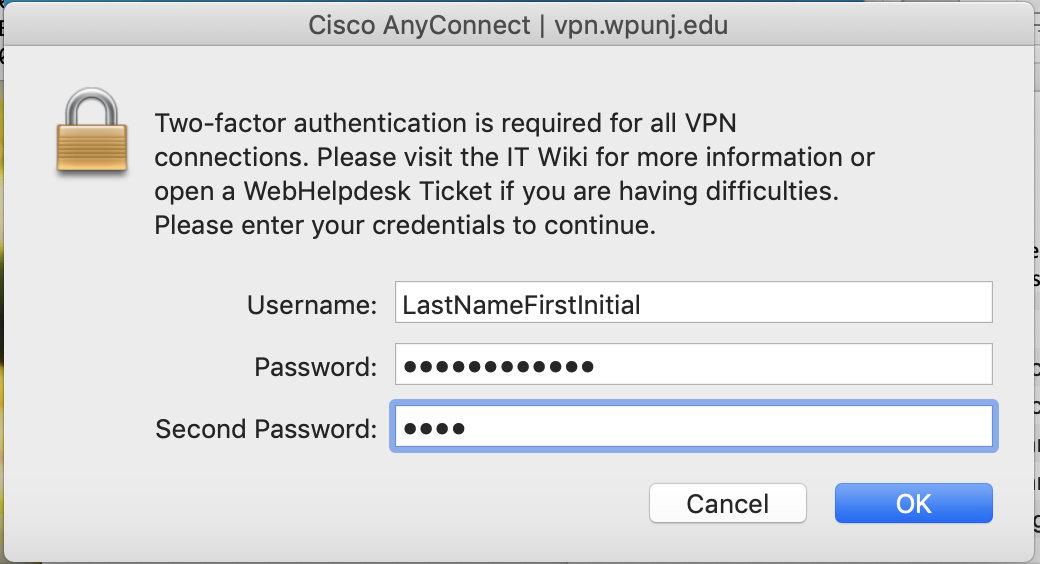VPN Remote Access
Introduction to Remote Access (Faculty/Staff)
William Paterson University provides a VPN option for remote access into its computing and network environment.
VPN Virtual Private Network (VPN) access is a form of remote access. Providing that you have a fast enough connection to the University's network through a commercial ISP then you can access any data and applications the same way you do from your office at the University. The VPN software authenticates you as a valid WPUNJ node and in addition it will encrypt all your data enhancing your data transmission security. Check your local ISP for Cable or DLS modem services.
Introduction to VPN
What is a VPN? VPN stands for Virtual Private Network. A VPN allows you to use the ISP (Internet Service Provider) of your choice and connect to WPUNJ using services normally restricted to campus usage. It does this by providing a "Virtual" network connection to WPUNJ. That is, even though you are connected to your ISP, it appears that you are actually connecting from WPUNJ. When should you use a VPN Connection?
The VPN connection should be used when you need to connect to a protected/firewalled WPUNJ network services. These include but are not limited to:
- Logging into the administrative systems
- Connecting remotely to some of the University's Library resources
- Retrieving E-Mail Using WPUNJ Discussion Groups
When connecting to unrestricted services, such as browsing the Web, you should use only your ISP connection and not the VPN connection. VPN is only required for access to protected services at WPUNJ.
Who do I contact for HELP?
Contact Help Desk Request
How do I install and use the VPN software at WPUNJ?
In order to use the VPN software you must first obtain a valid WPUNJ Email/user account. The VPN software can be downloaded through the University portal WPCONNECT from the Employee tab and under the Available Application window frame.
Click here for the Universal Anyconnect VPN installation instructions.
What are the most common problems associated with the usage of the VPN client?
Using AOL, CompuServe, NetZero, etc. and any ISP providing a customized proprietary browser.
Disclaimer: William Paterson University is not responsible for any software/hardware failures due to the installation of the VPN software provided..
!!!WARNING!!!
The VPN software available on this page is for use in the United States and Canada ONLY. It is NOT to be placed on a computer system that will be subject to International Travel. Exporting this software is a Federal Crime. Click here to review the export compliance regulations.}
Information
The Cisco Anyconnect VPN client available for faculty/staff only !! Download it through the WPCONNECT portal from the "Employee" tab, and under the "Available Application" window frame.
The VPN does not replace your ISP connectivity, it is intended only so your can access secure resources.
While the VPN is active your are still connected using your ISP profile. This means you MUST fully qualify your WPUNJ system names, including the wpunj.edu domain name. You must use SYSTEM-NAME.wpunj.edu to contact systems at WPU. For example, use www.wpunj.edu, when contacting www.
The VPN server authenticates using Windows/Email usernames and passwords ONLY. Faculty and staff users must have a valid WPUNJ Windows/Email account to use the VPN services.
Mac OS instructions are after the Windows directions.
Microsoft Windows
Download the Windows VPN client from the WPCONNECT portal. From the "Employee" tab, and under the "Available Applications" window frame you will see a link named "Download the Universal VPN Software". Click on it.
Install the AynConnect VPN Client
- Once the above link is selected a new web page will open up asking for your WPU user account and password.
- Once you enter this information the portal web page will automatically start the AnyConnect client installation. During the installation you may see a security alert popup bar (?) asking to run an add-on. At this point you can either click on the "skip" link as shown below or let the time counter time-out by itself and continue with the installation.
- At completion of the installation you will see a "Connection established" on your brrowser window as shown below. Now your VPN client is fully installed and running. Just close your browser.
- To disconnect the VPN client simply right click on the VPN icon on the right side of your task bar (it looks like a lock) and click on the 'Disconnect" button.
- To reconnect click on the start windows button at the left bottom of your task bar and select "All Programs". There you will find a "Cisco" folder with the Anyconnect VPN program icon. Click on the icon to launch the AnyConnect VPN client.
- Once launched you will be asked to enter your WPU user account and password. Please do so. If the "Connect to:" field is empty please enter vpn.wpunj.edu. That is the address of the VPN server. Now click on the "Connect' button to run the AnyConnect VPN client.
Note: The Cisco VPN Client will be minimized to the task bar, the icon looks like a lock. To disconnect, right click on the icon for the VPN client and select disconnect.For technical support contact Help Desk Request
Mac OS X (10.7 or later)
1) Log into WPConnect. Go to the Employee Tab and select "Download Universal VPN Software. You will be prompted to log in. DO so.
2) Once logged in click on the "any connect" button on the left of the page
3) Click on "start AnyConnect"
4) Wait for the installation to fail. When it does click on the "Mac OS X 10.4 +(intel)" link
5) it will download a file to your designated download location. This is usually your downloads folder but you may have changed it to somewhere else. Locate the file "vpnsetup.dmg" and double click on it. It will mount a disk image on your desktop.
6) run the installer in the disk image. It will create a folder in your Applications folder called "Cisco".
7) In that folder you will see an application named "Cisco Any Connect VPN Client". Double click on it.
8) when the program launches you will see a connect window. In the space next to "Connect to" type "vpn.wpunj.edu" and click "connect"
9) If the software can reach the university authentication server you will be asked for your university login credentials. Enter them and click the "connect" button.
You are now connected to the university network.
Disclaimer:
William Paterson University is not responsible for any software/hardware failures due to the installation of the VPN software provided by Cisco.