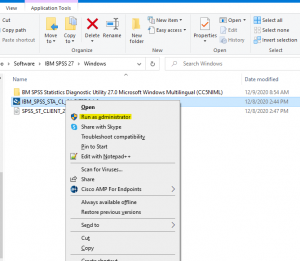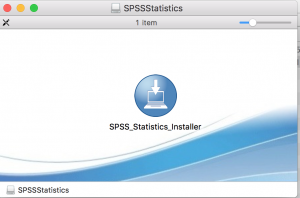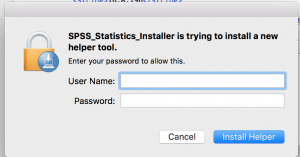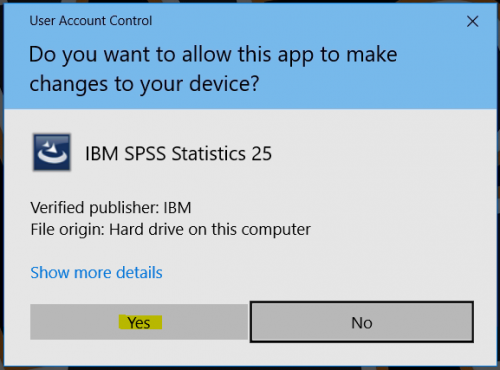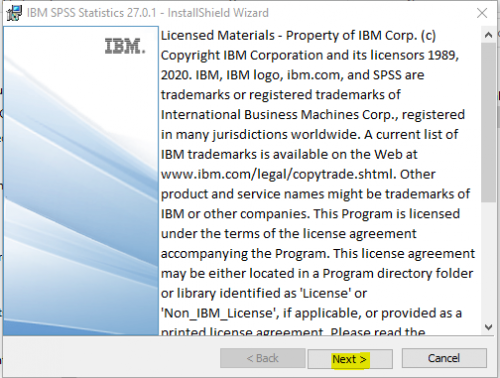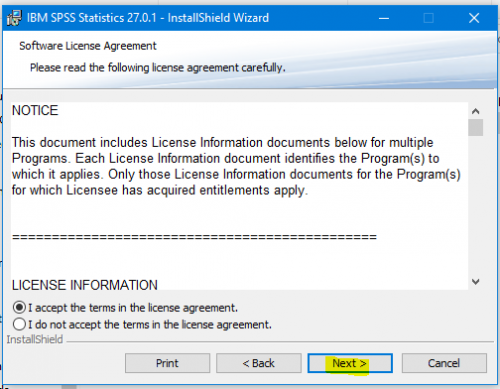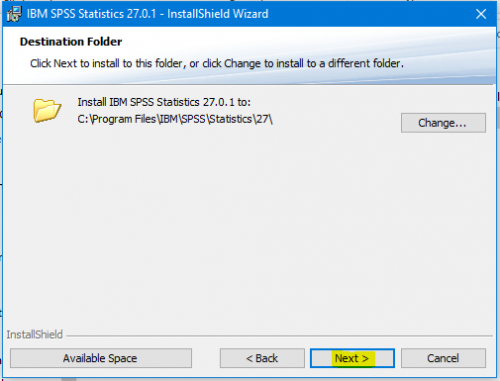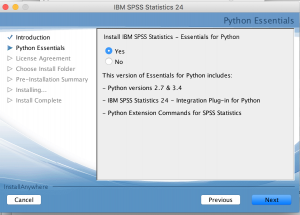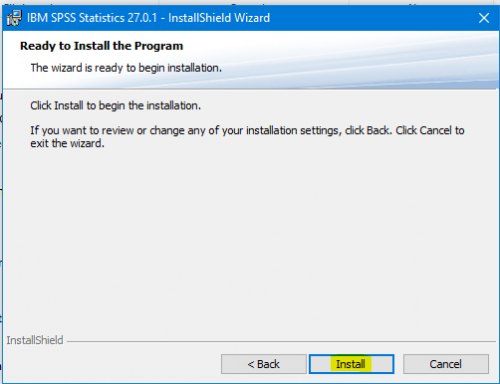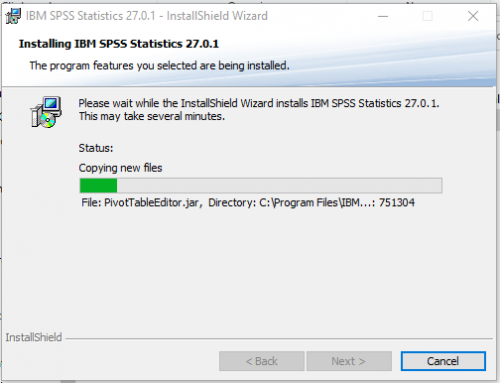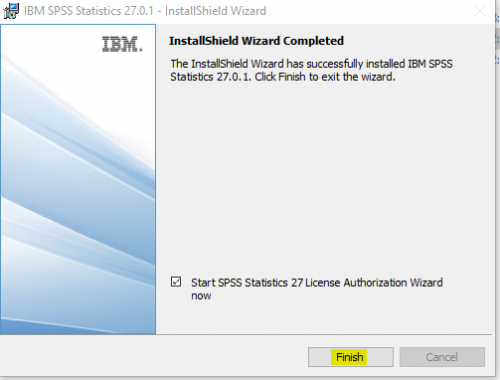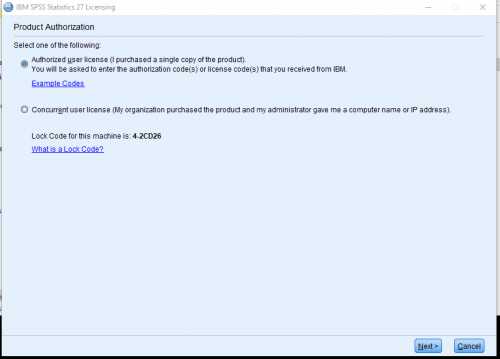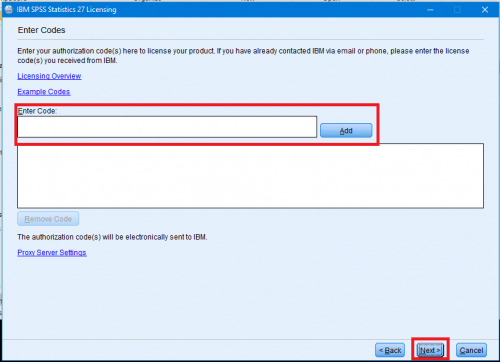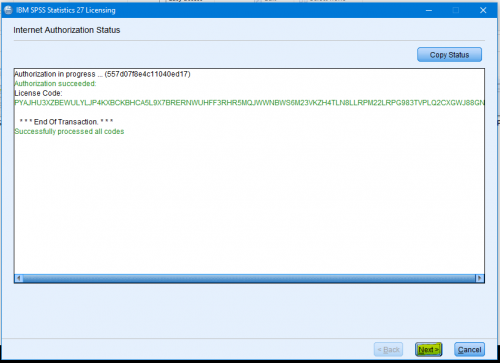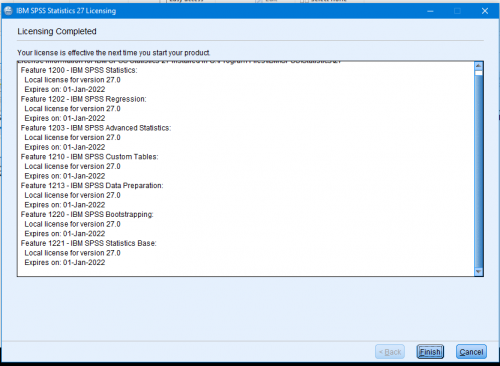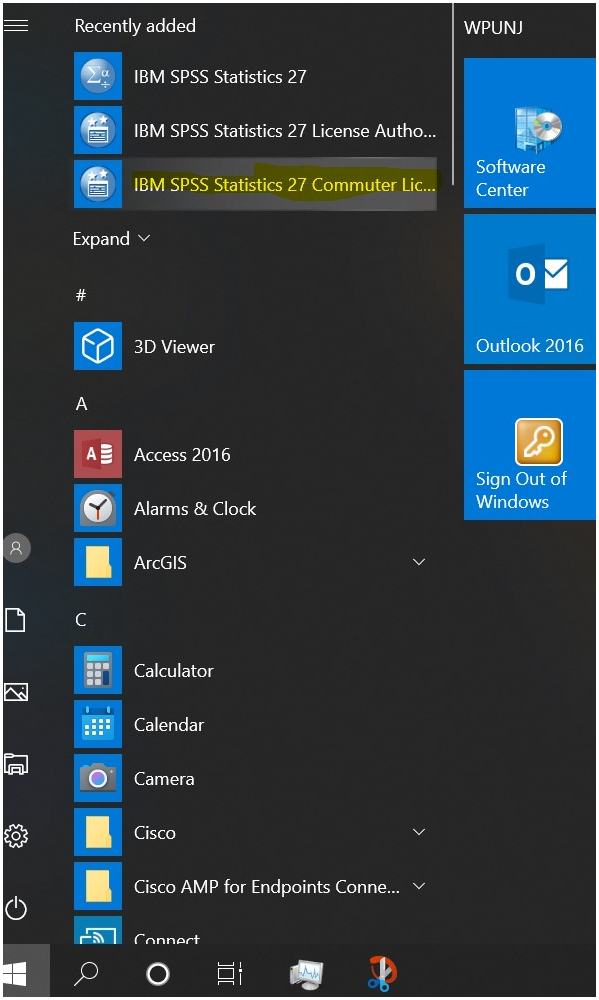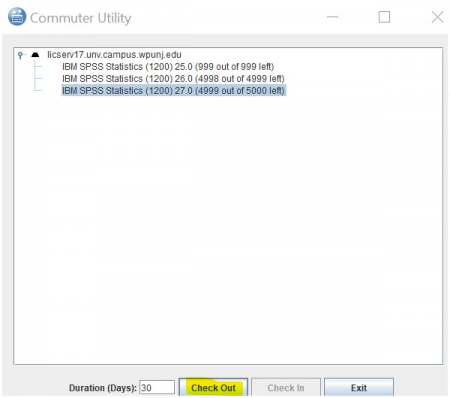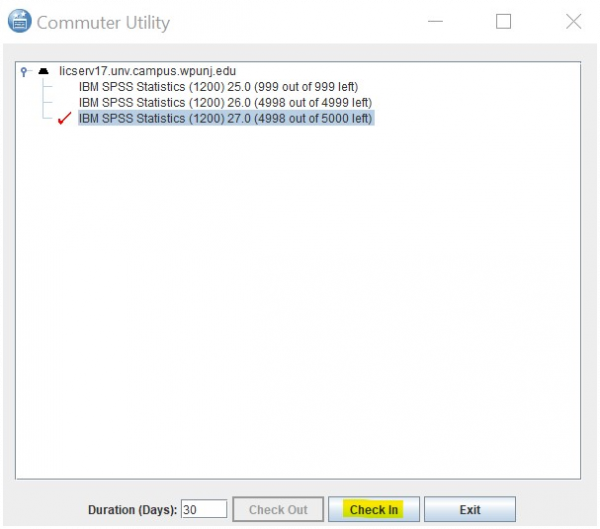SPSS: Difference between revisions
Mccafferys (talk | contribs) No edit summary |
Mccafferys (talk | contribs) |
||
| Line 25: | Line 25: | ||
Apple Java must be installed prior to installing SPSS 24 | Apple Java must be installed prior to installing SPSS 24 | ||
===SPSS | ===SPSS 27 for Home Use Installation Instructions=== | ||
'''This process will take approx.. 30 minutes and will restart your computer. Please close all applications before starting.''' | '''This process will take approx.. 30 minutes and will restart your computer. Please close all applications before starting.''' | ||
| Line 31: | Line 31: | ||
# Obtain and Download the Home Use Files from Information Technology - http://help.wpunj.edu | # Obtain and Download the Home Use Files from Information Technology - http://help.wpunj.edu | ||
# Copy the install files to your hard drive (e.g. C:\temp) (Mac users check your Downloads folder) | # Copy the install files to your hard drive (e.g. C:\temp) (Mac users check your Downloads folder) | ||
# Close all applications. This installation requires a restart.Install SPSS | # Close all applications. This installation requires a restart. Install SPSS 27.0.0.1 for use at home. | ||
# MacOS users: Make sure you have installed the Apple Java FIRST. Oracle Java JDK (JAVA SE appears to be required to install the software) (http://www.oracle.com/technetwork/java/javase/downloads/jdk9-downloads-3848520.html) | # MacOS users: Make sure you have installed the Apple Java FIRST. Oracle Java JDK (JAVA SE appears to be required to install the software) (http://www.oracle.com/technetwork/java/javase/downloads/jdk9-downloads-3848520.html) | ||
# Right-click | # Right-click SPSS install file and choose Run as administrator. <div class="toccolours mw-collapsible mw-collapsed" style="width:300px">[[File:SPSS27.1.png | 300px]]</div> | ||
# MacOS Users: Double click the SPSS_Statistics_25_mac.dmg file to mount the disk image <div class="toccolours mw-collapsible mw-collapsed" style="width:300px">[[File:SPSS_24_Disk_Image.png | 300px]]</div> | # MacOS Users: Double click the SPSS_Statistics_25_mac.dmg file to mount the disk image <div class="toccolours mw-collapsible mw-collapsed" style="width:300px">[[File:SPSS_24_Disk_Image.png | 300px]]</div> | ||
# MacOS users: Double click the SPSS_Statistics_Installer.<div class="toccolours mw-collapsible mw-collapsed" style="width:300px">[[File:SPSS 24 Installer.png | 300px]]</div> | # MacOS users: Double click the SPSS_Statistics_Installer. <div class="toccolours mw-collapsible mw-collapsed" style="width:300px">[[File:SPSS 24 Installer.png | 300px]]</div> | ||
#MacOS Users: Enter an administrator account and password <div class="toccolours mw-collapsible mw-collapsed" style="width:300px">[[File:SPSS 24 Installer Helper Prompt.png | 300px]]</div> | # MacOS Users: Enter an administrator account and password <div class="toccolours mw-collapsible mw-collapsed" style="width:300px">[[File:SPSS 24 Installer Helper Prompt.png | 300px]]</div> | ||
# Windows users: Click Yes to the User Account Control dialog if it appears. <div class="toccolours mw-collapsible mw-collapsed" style="width: | # Windows users: Click Yes to the User Account Control dialog if it appears. <div class="toccolours mw-collapsible mw-collapsed" style="width:500px">[[File:SPSS25-14.png | 500px]]</div> | ||
# At the IBM SPSS Statistics | # At the IBM SPSS Statistics 27 – InstallShield Wizard, click Next. <div class="toccolours mw-collapsible mw-collapsed" style="width:500px">[[File:SPSS27.3.png | 500px]]</div> | ||
# Accept the license agreement and click Next. <div class="toccolours mw-collapsible mw-collapsed" style="width: | # Accept the license agreement and click Next. <div class="toccolours mw-collapsible mw-collapsed" style="width:500px">[[File:SPSS27.4.png | 500px]]</div> | ||
# Click Next. <div class="toccolours mw-collapsible mw-collapsed" style="width: | # Click Next. <div class="toccolours mw-collapsible mw-collapsed" style="width:500px">[[File:SPSS27.5.png | 500px]]</div> | ||
#MacOS Users: Keep the "Yes" radio button clicked for Essentials for Python <div class="toccolours mw-collapsible mw-collapsed" style="width:300px">[[File:SPSS 24 Essentials for Python.png | 300px]]</div> | # MacOS Users: Keep the "Yes" radio button clicked for Essentials for Python <div class="toccolours mw-collapsible mw-collapsed" style="width:300px">[[File:SPSS 24 Essentials for Python.png | 300px]]</div> | ||
# | # Click Install. <div class="toccolours mw-collapsible mw-collapsed" style="width:500px">[[File:SPSS27.6.png | 500px]]</div> | ||
# | # Please wait while the software is installed. <div class="toccolours mw-collapsible mw-collapsed" style="width:500px">[[File:SPSS27.7.png | 500px]]</div> | ||
# | # Check off "Start SPSS Statistics 27..." and click Finish. <div class="toccolours mw-collapsible mw-collapsed" style="width:500px">[[File:SPSS27.8.png | 500px]]</div> | ||
#MacOS users: Note the install location. | # MacOS users: Note the install location. | ||
# | # Select Authorized user license and click Next. <div class="toccolours mw-collapsible mw-collapsed" style="width:500px">[[File:SPSS27.9.png | 500px]]</div> | ||
# | # Enter Authorization code and hit Add and then click Next. <div class="toccolours mw-collapsible mw-collapsed" style="width:500px">[[File:SPSS27.10.png | 500px]]</div> | ||
# | # Click Next. <div class="toccolours mw-collapsible mw-collapsed" style="width:500px">[[File:SPSS27.11.png |500px]]</div> | ||
# | # Click Finish. <div class="toccolours mw-collapsible mw-collapsed" style="width:500px">[[File:SPSS27.12.png | 500px]]</div> | ||
# | # Please restart your computer and then SPSS 27 is now installed on your PC. | ||
#MacOS users: Double click on the 25.0-IM-S25STATC-Mac-FP001 disk image. | # MacOS users: Double click on the 25.0-IM-S25STATC-Mac-FP001 disk image. | ||
#MacOS users: Double click the SPSS_Statistics_Installer_Patch application. | # MacOS users: Double click the SPSS_Statistics_Installer_Patch application. | ||
# MacOS users: Note the location of the "Install Folder". This must be the same folder from the previous install. | # MacOS users: Note the location of the "Install Folder". This must be the same folder from the previous install. | ||
# MacOS users: open the SPSS Statistics Authorization Wizard located in /Applications/IBM/SPSS/Statistics/24/. You can also do a Spotlight Search <div class="toccolours mw-collapsible mw-collapsed" style="width:300px">[[File:SPSS | |||
#MacOS users: open the SPSS Statistics Authorization Wizard located in /Applications/IBM/SPSS/Statistics/24/. You can also do a Spotlight Search <div class="toccolours mw-collapsible mw-collapsed" style="width:300px">[[File:SPSS | |||
==Resources== | ==Resources== | ||
Revision as of 09:37, 11 January 2021
SPSS Statistics is a software package used for statistical analysis.
SPSS for Home Use
SPSS for Home Use on a personal computer is available to faculty/staff members. During COVID-19, SPSS is also available for students who are in a class that requires it.
SPSS Home use - Student
SPSS Statistics Updated 6/1/2020 - IBM had previously provided SPSS Subscription Free trial available through June 15th 2020 (available at https://www.ibm.com/analytics/academic-statistical-software for a 90 day trial. This must be uninstalled to use below.
- IBM SPSS installations after 6/1/2020 are available but require the software to be downloaded through WPconnect and then activated with an individualized license code.
Student seeking access to install SPSS for use on personal computers (through December 2020) should use the following process:
- Communicate with your professor to gain access to an individual license key for SPSS. Faculty can request a bulk set of activation license keys (for number of students in their class) through a Helpdesk ticket.
- To access the SPSS software install files and install/activate:
- Login to WPconnect
- Visit the Students tab and search for or click on the My Home Use Software List - Student (found in the Technology Resources and Services section.)
- Find the 'IBM SPSS 26 (and SPSS 26.0.0.1 Patch) for Students' section and download both the main file and patch for your computer platform (Windows 64-bit, Windows 32-bit, or macOS.)
- Run the primary install file to install completion and then run the patch install file.
- Use the license key that you were provided to activate the software.
SPSS for Home Use on a Mac, see the following:
Please note that SPSS 24 for Mac OS X requires:
OS X 10.9 (Mavericks) or better.
Apple Java 2014-001 ( http://support.apple.com/kb/dl1572)
Apple Java must be installed prior to installing SPSS 24
SPSS 27 for Home Use Installation Instructions
This process will take approx.. 30 minutes and will restart your computer. Please close all applications before starting.
- Obtain and Download the Home Use Files from Information Technology - http://help.wpunj.edu
- Copy the install files to your hard drive (e.g. C:\temp) (Mac users check your Downloads folder)
- Close all applications. This installation requires a restart. Install SPSS 27.0.0.1 for use at home.
- MacOS users: Make sure you have installed the Apple Java FIRST. Oracle Java JDK (JAVA SE appears to be required to install the software) (http://www.oracle.com/technetwork/java/javase/downloads/jdk9-downloads-3848520.html)
- Right-click SPSS install file and choose Run as administrator.
- MacOS Users: Double click the SPSS_Statistics_25_mac.dmg file to mount the disk image
- MacOS users: Double click the SPSS_Statistics_Installer.
- MacOS Users: Enter an administrator account and password
- Windows users: Click Yes to the User Account Control dialog if it appears.
- At the IBM SPSS Statistics 27 – InstallShield Wizard, click Next.
- Accept the license agreement and click Next.
- Click Next.
- MacOS Users: Keep the "Yes" radio button clicked for Essentials for Python
- Click Install.
- Please wait while the software is installed.
- Check off "Start SPSS Statistics 27..." and click Finish.
- MacOS users: Note the install location.
- Select Authorized user license and click Next.
- Enter Authorization code and hit Add and then click Next.
- Click Next.
- Click Finish.
- Please restart your computer and then SPSS 27 is now installed on your PC.
- MacOS users: Double click on the 25.0-IM-S25STATC-Mac-FP001 disk image.
- MacOS users: Double click the SPSS_Statistics_Installer_Patch application.
- MacOS users: Note the location of the "Install Folder". This must be the same folder from the previous install.
- MacOS users: open the SPSS Statistics Authorization Wizard located in /Applications/IBM/SPSS/Statistics/24/. You can also do a Spotlight Search [[File:SPSS
Resources
- SPSS for Windows tutorial from the Department of Psychology, University of Toronto
- SPSS tutorial from California State University, Los Angeles
SPSS Commuter License for University Imaged Computer
If SPSS on a university imaged computer needs to be used off campus, there is an option to use the Commuter License. This needs to be set up while on campus or connected to VPN. This can be set for up to 30 days.
- Search for "IBM SPSS Statistics 26 Commuter License" from the Start menu.
- Select "IBM SPSS Statics (1200) 26.0 in the box and change "Duration (Days)" to the appropriate time frame. Select Check Out. You can now use SPSS while off network.
- Select "Check In" when you are ready to use SPSS on campus again.