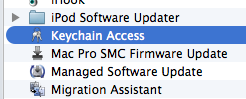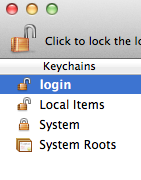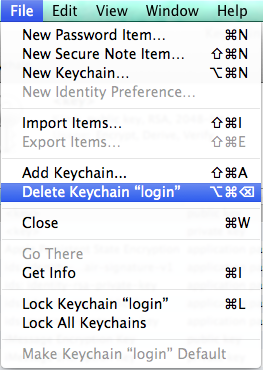Changing Your Password on Mac OS X: Difference between revisions
Jump to navigation
Jump to search
No edit summary |
No edit summary |
||
| Line 48: | Line 48: | ||
<div class="toccolours mw-collapsible" style="width:398px"> | <div class="toccolours mw-collapsible" style="width:398px"> | ||
[[Image:keychain3.png]] Fig. 7: Select "Delete Keychain "login" | [[Image:keychain3.png]] | ||
Fig. 7: Select "Delete Keychain "login" | |||
</div> | </div> | ||
Revision as of 15:56, 12 February 2014
- Note: This will also change the password for your e-mail account!!*
1) Go to the System Preferences. You can get to it from the Apple menu or the icon in the Dock.
2) Click on the "Users & Groups" pane.
3) Your account will be highlighted. Click on the "Change Password" button.
4) Change your password. Old password first. new one next.
You will need to change your login keychain because it still contains your old password.
Locate the Keychain Access application in the Utilities folder.
Select the Login keychain.
From the file menu select "Delete Keychain "Login"".
Select "Delete References and File"
If you had a stored Outlook (or other e-mail client) password, or any password associated with an application you will be required to enter the new password.