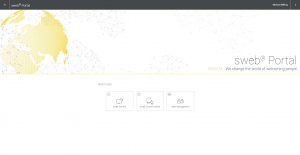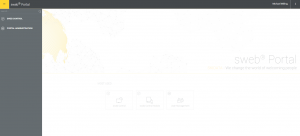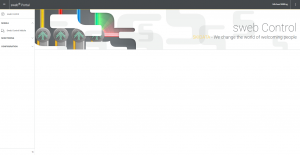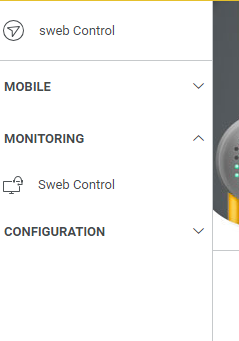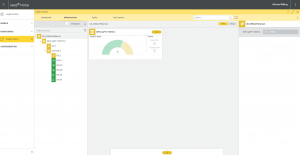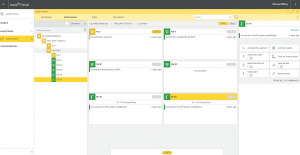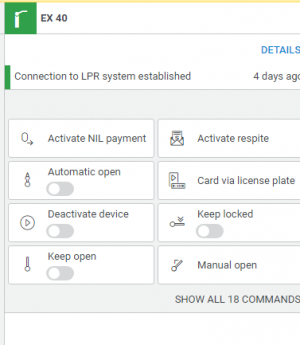User:Millingm: Difference between revisions
No edit summary |
No edit summary |
||
| Line 105: | Line 105: | ||
Once you selected the desired gate the | Once you selected the desired gate, the gate tab will highlight yellow in the left column, and a set of Commands will appear on the right pictured here. | ||
[[File:SK8.png|thumb]] | [[File:SK8.png|thumb]]<br> | ||
In that Column you will want to select the tab at the bottom of the right hand column that says SHOW ALL 18 COMMANDS. | |||
[[File:SK9.png|thumb]] | |||
Revision as of 12:14, 6 December 2023
[[]]
Skidata
Web Client - SWEB Portal
This program is used for remote access to control access functions for the Pioneer Parking Deck. For adding customer Parking permissions, you will need to use the Skidata Park Logic Server program. Information regarding that program is below.
Logging In To access SWEB Portal open a browser and type in the following address: https://hb.usa.skidata.com/portal/?
To get Login Name and Password you must submit request to: millingm@wpunj.edu
Tenant = US_WilliamPaterson
Note: Login name IS case sensitive
Once logged into the SWEB Portal as pictured you will go to the menu tab in the upper left corner (This is identified by the box with 3 lines). Once tab is clicked on there will be two options present SWEB CONTROL and PORTAL ADMINISTRATION on the left column. To view and control the various access points you will want to select SWEB CONTROL.
SWEB CONTROL
Once the SWEB CONTROL loads you will be presented with the following screen:
Click on the Monitoring tab from the left hand column, and a drop down will appear with a tab labeled Sweb Control.
Once you Select Sweb Control you will be presented with the Infrastructure page as pictured here. This comprises of the various modules and operable gates, the Health State of the system, etc.
To Operate A Gate
To operate a gate via the system you will click on the desired entrance or exit gate from the Filter by name column on the left. A gate is identified by the symbol pictured here:
Once you selected the desired gate, the gate tab will highlight yellow in the left column, and a set of Commands will appear on the right pictured here.
In that Column you will want to select the tab at the bottom of the right hand column that says SHOW ALL 18 COMMANDS.