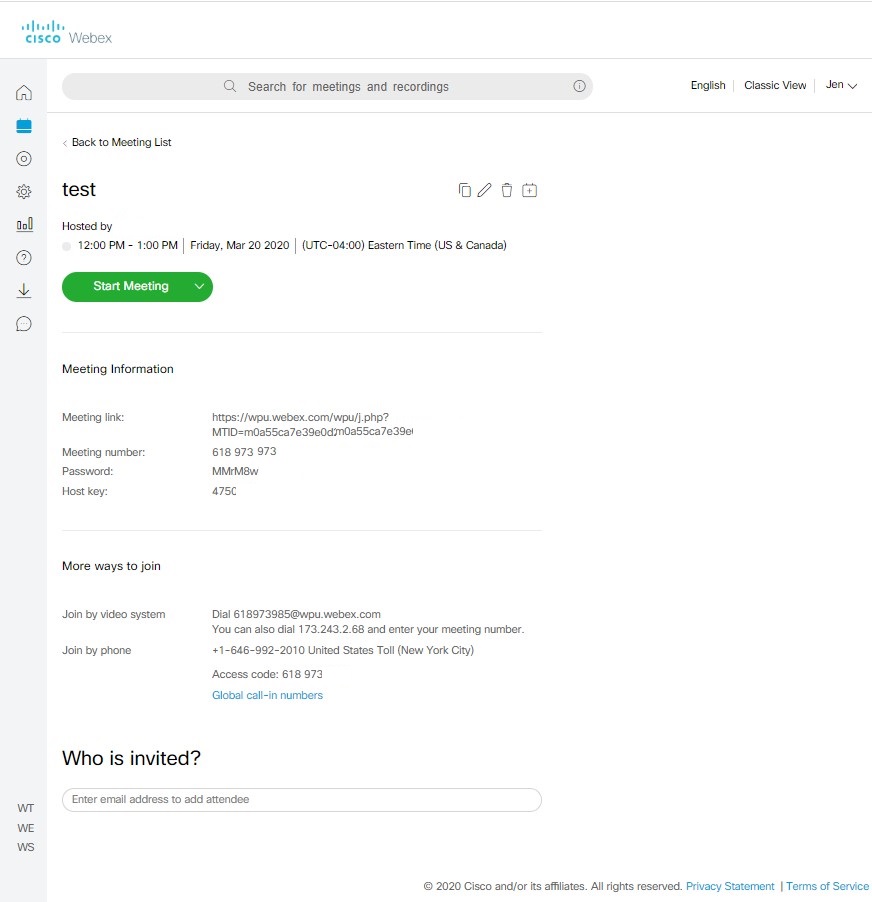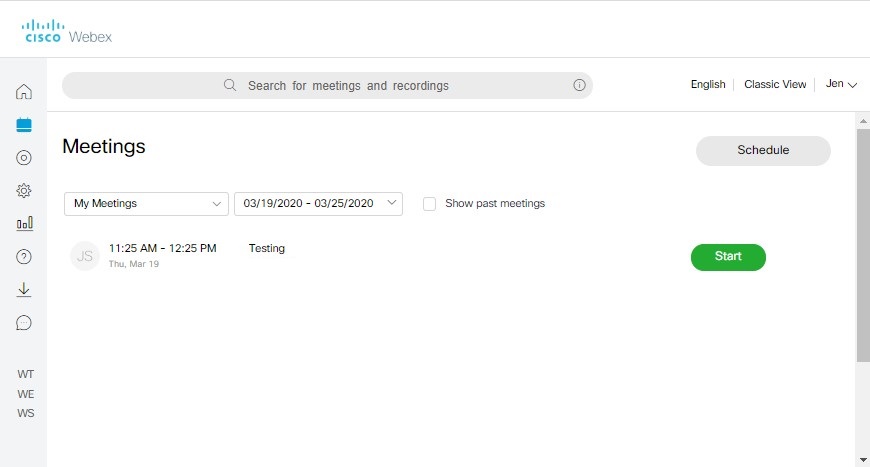Webex: Difference between revisions
Mccafferys (talk | contribs) No edit summary |
Mccafferys (talk | contribs) No edit summary |
||
| Line 17: | Line 17: | ||
#Click "Start a Meeting" and follow prompt to install webex.exe. <div class="toccolours mw-collapsible mw-collapsed" style="width:300px">[[File:Webex03.PNG | 750px]]</div> | #Click "Start a Meeting" and follow prompt to install webex.exe. <div class="toccolours mw-collapsible mw-collapsed" style="width:300px">[[File:Webex03.PNG | 750px]]</div> | ||
#Click "Start Meeting" when you are ready. <div class="toccolours mw-collapsible mw-collapsed" style="width:300px">[[File:Webex7.jpg | 750px]]</div> | #Click "Start Meeting" when you are ready. <div class="toccolours mw-collapsible mw-collapsed" style="width:300px">[[File:Webex7.jpg | 750px]]</div> | ||
#Once you start the meeting, others will be able to join. <div class="toccolours mw-collapsible mw-collapsed" style="width:300px">[[File:Webex8.jpg | 750px]]</div> | |||
#If you click "Participant" at the top, you can edit settings for participants. <div class="toccolours mw-collapsible mw-collapsed" style="width:300px">[[File:Webex9.jpg | 750px]]</div> | |||
#In the middle of the window, you can turn your mic or camera on/off, share your screen, view participants, and more. <div class="toccolours mw-collapsible mw-collapsed" style="width:300px">[[File:Webex10.jpg | 750px]]</div> | |||
==Starting a meeting from Outlook == | ==Starting a meeting from Outlook == | ||
| Line 25: | Line 28: | ||
[[File:Webex7-0.jpg]] | [[File:Webex7-0.jpg]] | ||
Revision as of 09:30, 20 March 2020
What is Webex?
Webex is Cisco’s video conferencing platform. It allows individuals to make, receive, and schedule video calls and conferences from any device. Webex meetings are highly immersive, providing HD video, wireless content sharing and much more.
Using the Full Application
The full application is available through the Software Center on University imaged machines. For personal machines, go to https://www.webex.com/downloads.html to install full application. Please note it is useful to have the full application installed but not required. It is best to schedule meetings from the web version.
Using the Web Version
From your web browser, Webex is available at www.wpunj.edu/webex.
- Click Sign in
- Enter your full WPU email address
- Sign in again with WPU login and Duo authentication.
Scheduling a Meeting from the Web
- Click "Schedule" and fill required sections.
Starting a Meeting from the Web
- Click "Start a Meeting" and follow prompt to install webex.exe.
- Click "Start Meeting" when you are ready.
- Once you start the meeting, others will be able to join.
- If you click "Participant" at the top, you can edit settings for participants.
- In the middle of the window, you can turn your mic or camera on/off, share your screen, view participants, and more.
Starting a meeting from Outlook
Once a meeting is scheduled, it will appear on your Outlook calendar. You can start the meeting from the calendar event.