WP Connect: Difference between revisions
Jump to navigation
Jump to search
No edit summary |
No edit summary |
||
| Line 18: | Line 18: | ||
#Under WPConnect User Settings, set the WPConnect Animations option to Off.<br />[[File:WPC_UserSettings_Animations.png]] | #Under WPConnect User Settings, set the WPConnect Animations option to Off.<br />[[File:WPC_UserSettings_Animations.png]] | ||
#Click Save Changes at the bottom of the My Profile window. | #Click Save Changes at the bottom of the My Profile window. | ||
==Setting Up A WPconnect App shortcut on a Mobile Device== | |||
{{#ev:youtube|aE4qEAQjejc|500|left|Creating a Mobile App Shortcut}} | |||
Revision as of 11:19, 25 August 2020
Access WPConnect at https://www.wpunj.edu/wpconnect
Find your Self-Service Banner PIN
- Users can now see their Self-Service Banner PIN in WPConnect by going to My Profile (in the drop-down menu) by clicking their name.
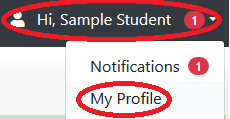
- By default the PIN is hidden, select the Show button to display the Self-Service Banner PIN.

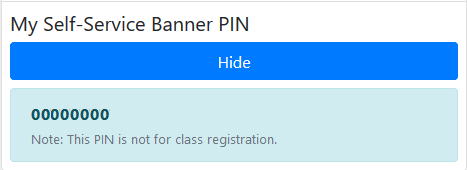
- To hide the PIN after reviewing, select the Hide button.
How to turn off WPConnect Portal Animations
- Login into WPconnect
- Click your name top right corner to display a drop-down menu.
- Click My Profile on the drop down menu
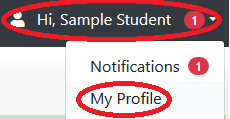
- Under WPConnect User Settings, set the WPConnect Animations option to Off.
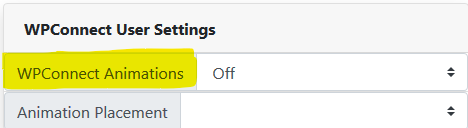
- Click Save Changes at the bottom of the My Profile window.