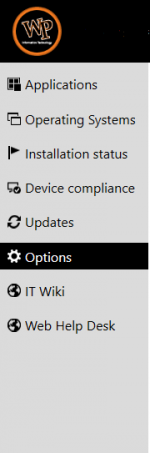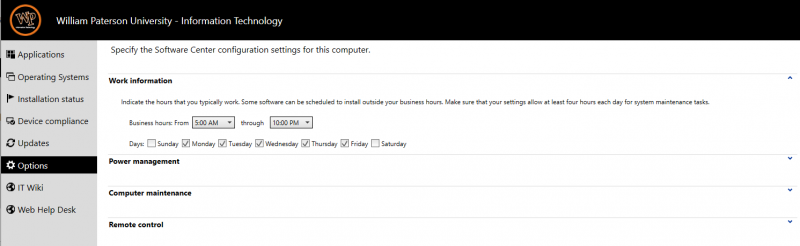University Software: Difference between revisions
| Line 23: | Line 23: | ||
* Click the Installation Status tab to monitor your installation and to see what software has been installed via the Software Center. | * Click the Installation Status tab to monitor your installation and to see what software has been installed via the Software Center. | ||
==Syncing Software Center== | |||
* The software center will do a sync about once a week to get a list of all of the available software the university has to offer. This sync can be forced at any time by doing the following steps: | |||
# Click Options. <br> [[File:SoftwareCenter-Option.png|150px]] | |||
# Click the drop menu for computer maintenance <br>[[File:SoftwareCenter-ComputerMaintenance.png|800px]] | |||
# Click 'Sync Policy' <br> [[File:SoftwareCenter-SyncPolicy.png|1500px]] | |||
==Software Available in Software Center== | ==Software Available in Software Center== | ||
Revision as of 15:33, 14 January 2020
The below article lists the software included on both University-issued student lab and faculty/staff machines. Instructions on using the 'Software Center' are also outlined.
Software Included on All Imaged Machines
All University imaged machines include the following software:
- MS Office 2016
- Adobe Flash Player
- Java Runtime Environment
- Google Chrome
- Notepad 2
- SurePDF Plugin
- Symantec Endpoint Protection
- Cisco Anyconnect VPN client (Laptops only)
Software Center
The Software Center allows you to install applications through an easy to use self-service interface. The Software Center functionality is similar to a free app store wherein you select the applications you would like, and they are downloaded directly to your computer without the need for additional passwords, permissions, or a technician on-site. Applications available in Software Center are licensed for use by members of the University. If you would like to request an application that is not listed, please submit a Help Desk ticket.
Using Software Center
- Click the Windows button in the lower left.
- Type Software Center and click when it appears.
- You will see a list of all available software.
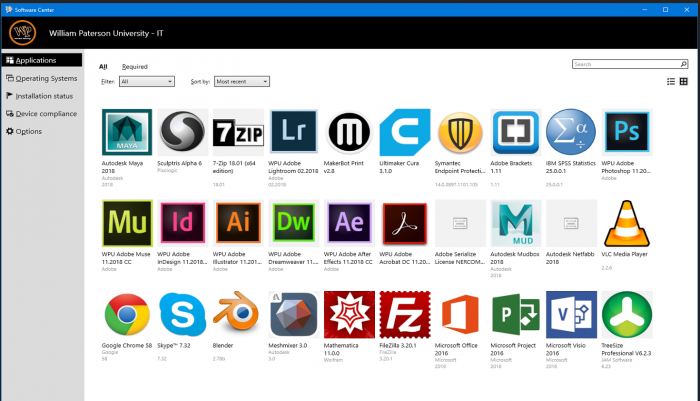
- Click the applications you would like to install and click the Install button. Estimated installation times are listed for each application in the details section below the list.
- Click the Installation Status tab to monitor your installation and to see what software has been installed via the Software Center.
Syncing Software Center
- The software center will do a sync about once a week to get a list of all of the available software the university has to offer. This sync can be forced at any time by doing the following steps:
Software Available in Software Center
The following software is currently available in the Software Center:
- Adobe Acrobat DC
- Adobe After Effects CC
- Adobe Bridge CC
- Adobe Dreamweaver CC
- Adobe Illustrator CC
- Adobe InDesign CC
- Adobe Muse CC
- Adobe Photoshop CC
- Autodesk Maya 2018
- Autodesk Mudbox 2018
- Autodesk Netfabb 2018
- Blender
- Brackets
- FileZilla
- Google Chrome
- Meshmixer
- Microsoft Office 2016
- Microsoft Project 2016
- Microsoft Visio 2016
- Sculptris Alpha 6
- Skype™
- SPSS
- Treesize Professional
- VLC Media Player
- Wolfram Mathematica
Software that is already installed on the machine will be displayed on the "Installed Software" tab in the Software Center.
Additional Software Included on a Windows Student Lab Machine
Lab machines are intended for use in a multi-user, public environment and include the following additional software as of 3/7/2016:
- SAS 9.4
- SPSS Statistics
- Wolfram Mathematica
This list pertains to both desktop and laptop lab machines. Please note that certain labs will include specialized software. A list of these labs can be found on the User Services webpage.