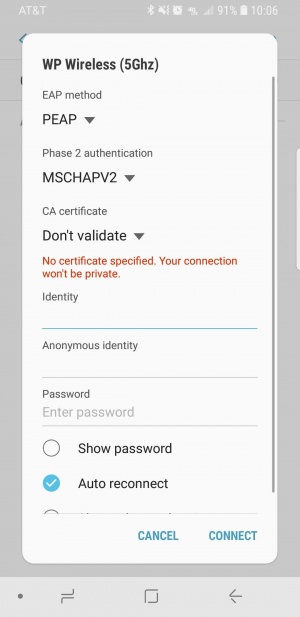Android: Difference between revisions
Jump to navigation
Jump to search
No edit summary |
No edit summary |
||
| Line 6: | Line 6: | ||
<li>Configure the Following Settings: | <li>Configure the Following Settings: | ||
<ul> | <ul> | ||
<li>EAP Method: PEAP | <li>EAP Method: PEAP | ||
<li>Phase 2 authentication: MSCHAPV2 | <li>Phase 2 authentication: MSCHAPV2 | ||
<li>CA certificate: Don't validate | |||
<li>Identity: Your WP Connect Username | <li>Identity: Your WP Connect Username | ||
<li>Anonymous identity: (Leave this field Blank) | <li>Anonymous identity: (Leave this field Blank) | ||
<li>Password: Your WP Connect password | <li>Password: Your WP Connect password | ||
</ul> | |||
<div class="toccolours mw-collapsible mw-collapsed" style="width:300px"> | <div class="toccolours mw-collapsible mw-collapsed" style="width:300px"> | ||
Revision as of 09:26, 12 September 2018
Note: WP Wireless-Guest is for Game Consoles and other devices such as a Smart TV, Roku, etc... You should not be connecting to it on your phone or laptop as it will not work properly. We highly recommend forgetting the guest network on any phone or laptop it is saved on and only have WP Wireless or WP Wireless (5Ghz) saved.
- Select WP Wireless or WP Wireless (5Ghz) from the available Wireless Networks
- Configure the Following Settings:
- EAP Method: PEAP
- Phase 2 authentication: MSCHAPV2
- CA certificate: Don't validate
- Identity: Your WP Connect Username
- Anonymous identity: (Leave this field Blank)
- Password: Your WP Connect password
- Click Connect
- Accept any Certificate Warnings
- You should now have internet access. Contact Help Desk Request if you cannot connect.